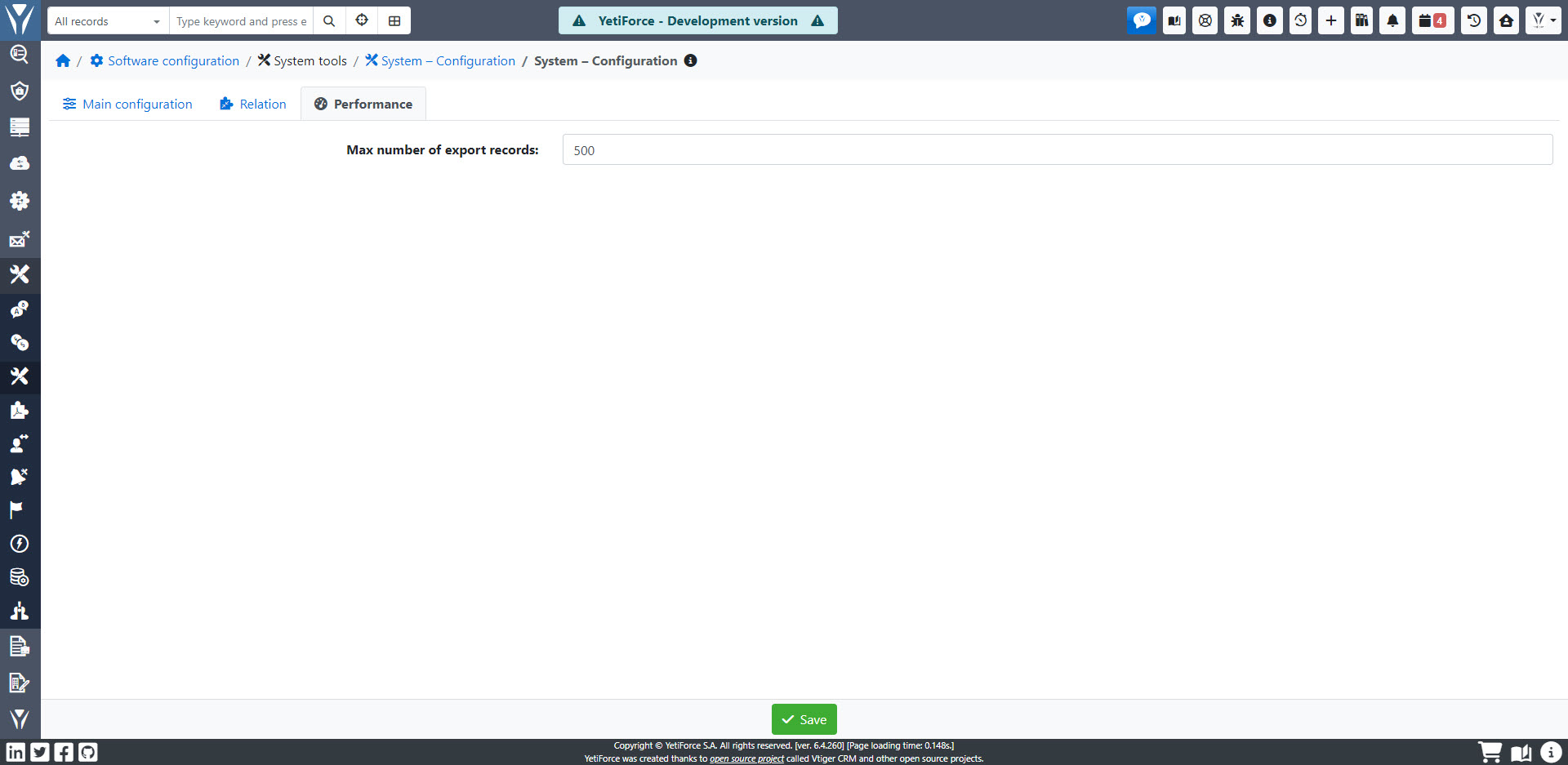System - konfiguracja
Główna konfiguracja
Ten panel pozwala na konfigurację ogólnych ustawień systemu dotyczących jego wyglądu oraz zachowania dla wszystkich użytkowników systemu.
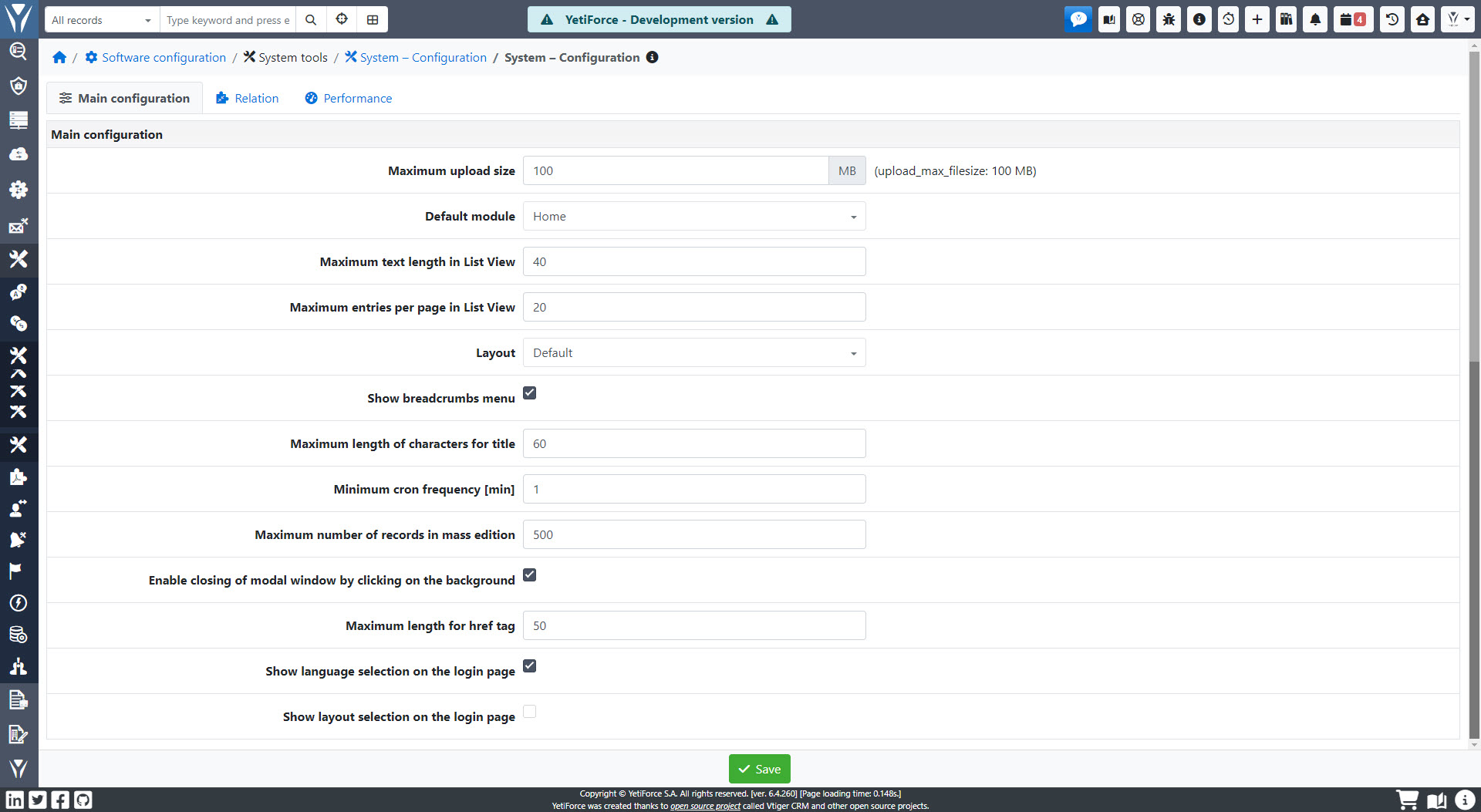
- Maksymalna wielkość uploadu (
upload_max_filesize: 100 MB) - ten parametr określa maksymalny rozmiar plików przesyłanych do systemu. Rozmiar ten nie może przekraczać 100MB. - Domyślny moduł - ten parametr określa, który moduł użytkownicy zobaczą po zalogowaniu się do systemu.
- Maksymalna długość tekstu widoku listy - ten parametr określa maksymalną długość tekstu widocznego w widoku listy
- Maksymalna ilość wyświetlanych rekordów na stronę w widoku listy - ten parametr określa maksymalną liczbę rekordów, które będą widoczne w widoku listy
- Układ - "Domyślny"
- Pokazywanie menu okruszkowego - checkbox; jeśli jest zaznaczony, to menu okruszkowe pojawi się na górze ekranu
- Maksymalna długość tytułu- parametr określający maksymalną ilość znaków, które mogą być wpisane w polu “Tytuł”
- Minimalna częstotliwość crona [min] - ten parametr określa częstotliwość wyzwalania CRON w minutach.
- **Maksymalna liczba rekordów w masowej edycji ** - ten parametr definiuje maksymalną liczbę rekordów, które mogą być modyfikowane za pomocą narzędzia do masowej edycji.
- Włączenie zamykania modalnego okna poprzez kliknięcie na tło - checkbox określający czy okienka pop up będą zamykane poprzez kliknięcie na tło, czy wyłącznie poprzez przycisk 🗙 znajdujący się w rogu okienka.
- Maksymalna długość dla tagu href
- Pokaż wybór języka na stronie logowania - checkbox, który pozwala na włączenie lub wyłączenie listy wyboru języka
- Pokaż wybór layoutu na stronie logowania - checkbox, dzięki któremu można określić czy lista wyboru layoutu będzie dostępna na ekranie logowania.
Relacja
Ten panel kontroluje wygląd zakładek rekordów powiązanych widocznych w widoku rekordu.
Jedną z najważniejszych zalet YetiForce jest możliwość dostosowania prawie każdego elementu w systemie. Ta opcja jest również dostępna dla zakładek modułów powiązanych widocznych w widoku rekordu. Jeśli chcesz zmienić wygląd zakładek w systemie, poniższa instrukcja zawiera listę i opis parametrów, których możesz użyć.
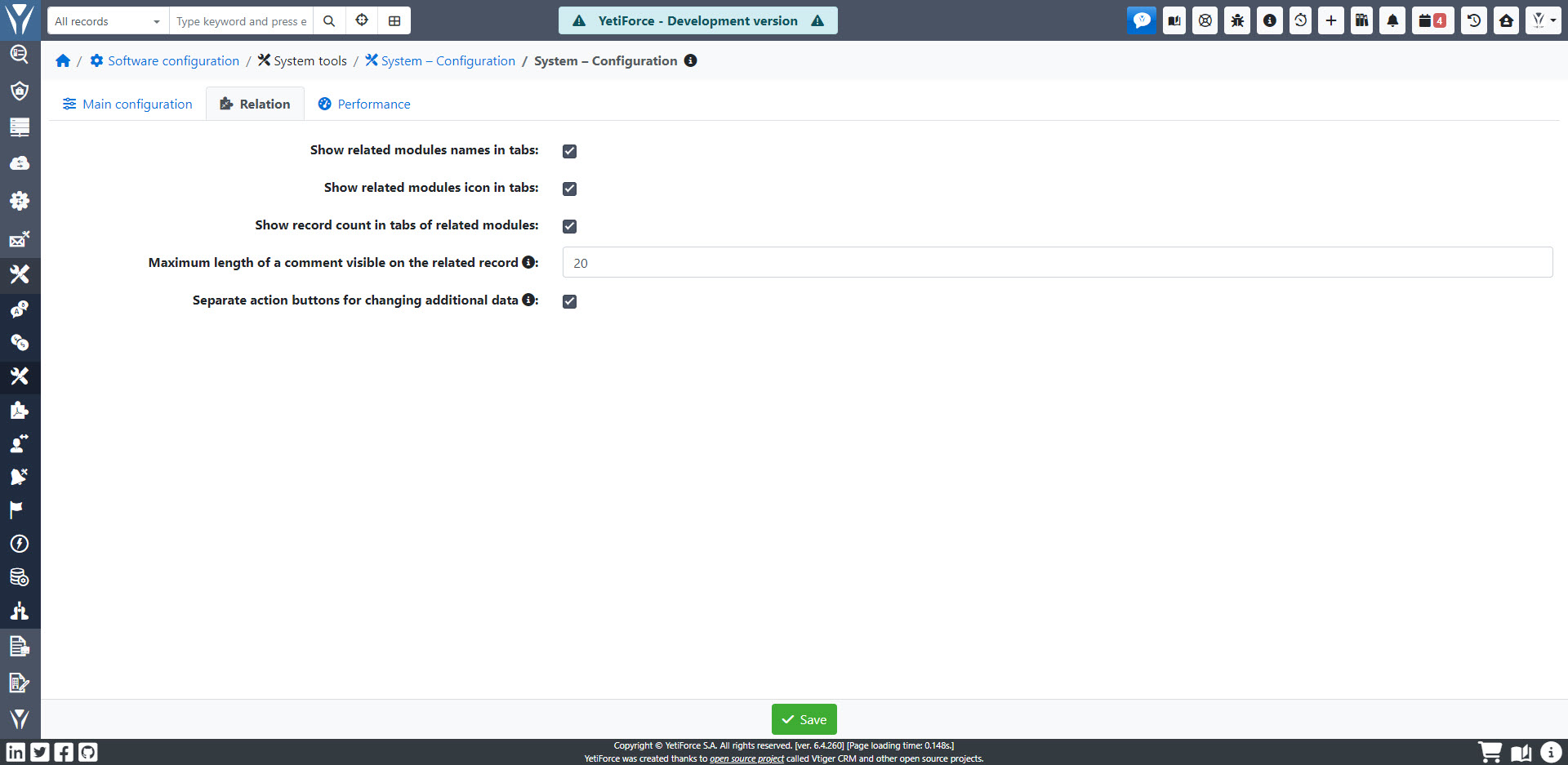
Panel jest łatwy do użycia, wystarczy wybrać ustawienia, które chcesz zmienić i nacisnąć przycisk Zapisz na dole ekranu. Ta funkcjonalność pomoże Ci dostosować następujące elementy:
Pokaż nazwy modułów powiązanych w zakładkach
☑ - Jeśli zaznaczone, nazwy modułów będą wyświetlane na zakładkach w widoku rekordu, jak pokazano poniżej:

☐ - Jeśli nie zaznaczono, nazwy modułów nie będą wyświetlane, jak na obrazku poniżej:

Pokaż ikony modułów powiązanych w zakładkach
☑ - Jeśli zaznaczone, ikony modułów będą wyświetlane na zakładkach w widoku rekordu, jak pokazano poniżej:

☐ - Jeśli nie zaznaczono, ikony modułów nie będą wyświetlane, jak na obrazku poniżej:
![]()
Pokaż liczbę rekordów w zakładkach powiązanych modułów
☑ - Jeśli zaznaczone, to w widoku rekordu na zakładkach zobaczymy ilość rekordów znajdujących się w modułach powiązanych, jak pokazano poniżej:

☐ - Jeśli nie zaznaczono, to liczby określające ilość rekordów znajdujących się w modułach powiązanych nie będą widoczne na zakładce, jak pokazano poniżej:

Maksymalna długość komentarza widocznego w powiązanym rekordzie
Kontroluje długość komentarza widocznego w niektórych relacjach, na przykład w zakładce "Produkty i Usługi" w rekordach z modułu kontrahenta. W zależności od ustawionej wartości komentarze będą wyglądać w następujący sposób:
- długość 10
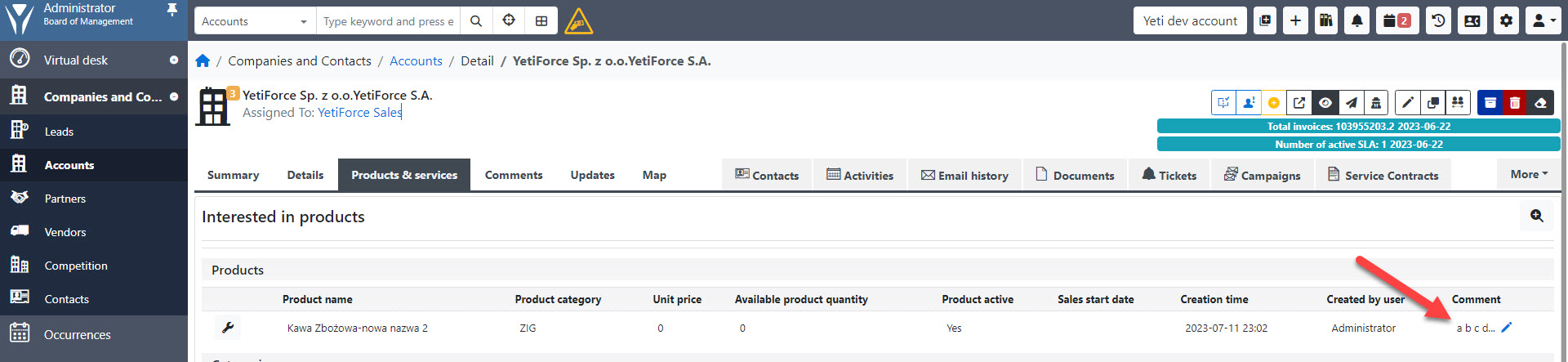
- długość 50
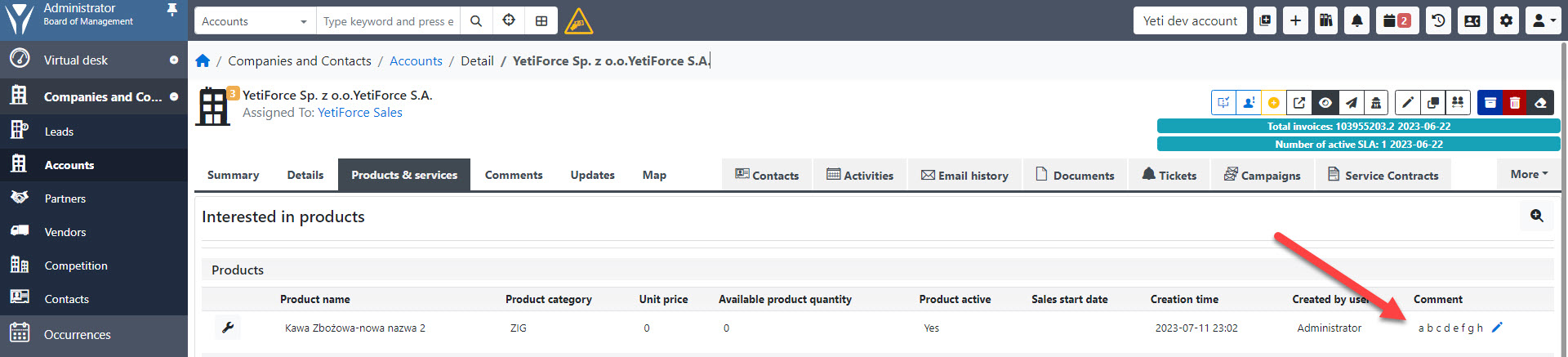
Oddzielne przyciski akcji do zmiany dodatkowych danych
Kontroluje widoczność przycisku zmiany dodatkowych danych w zakładce Uczestnicy w rekordach dodanych do modułu Wydarzenia (Marketing → Wydarzenia)
☑ - Jeśli zaznaczone, to przycisk pojawi się bezpośrednio w widoku listy uczestników, jak na obrazku poniżej:
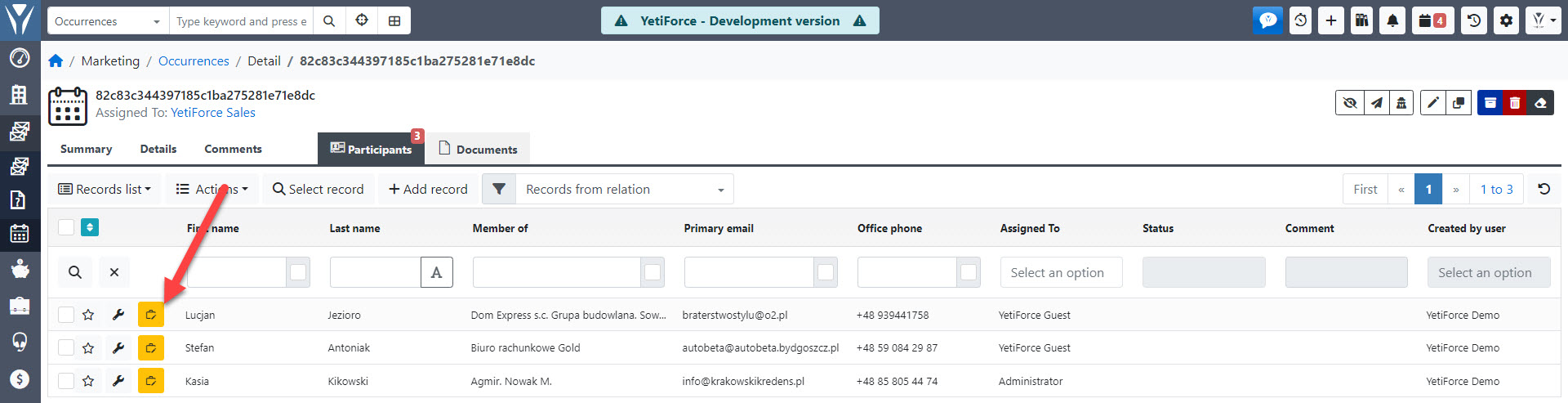
☐ - Jeśli nie zaznaczono to przycisk ten pojawi się dopiero po kliknięciu przycisku ustawień 🔧 na liście uczestników, tak jak na przykładzie poniżej:
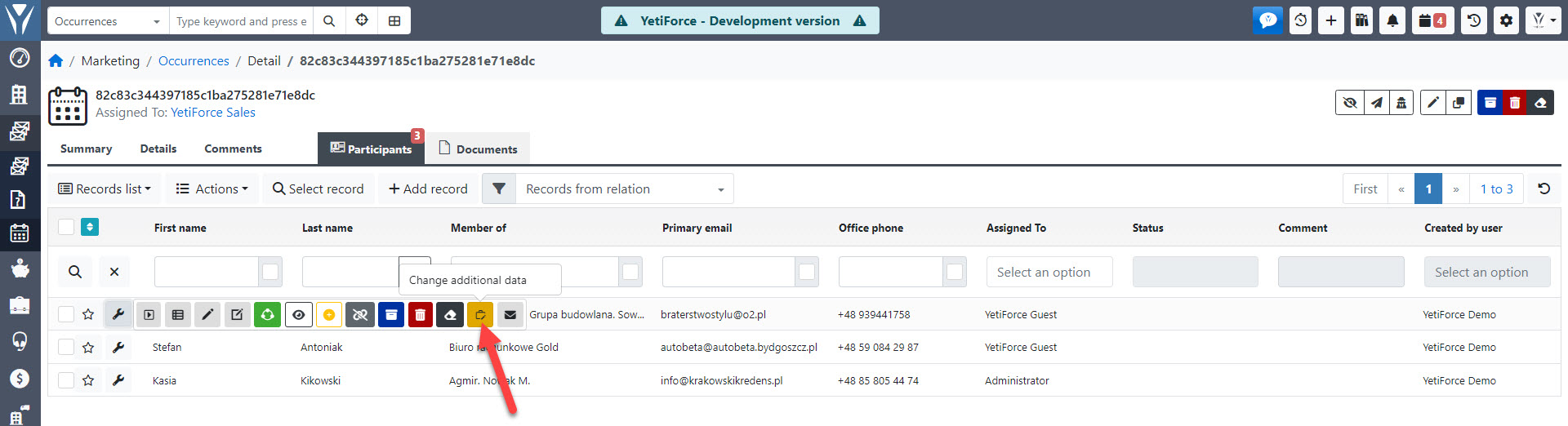
Wydajność