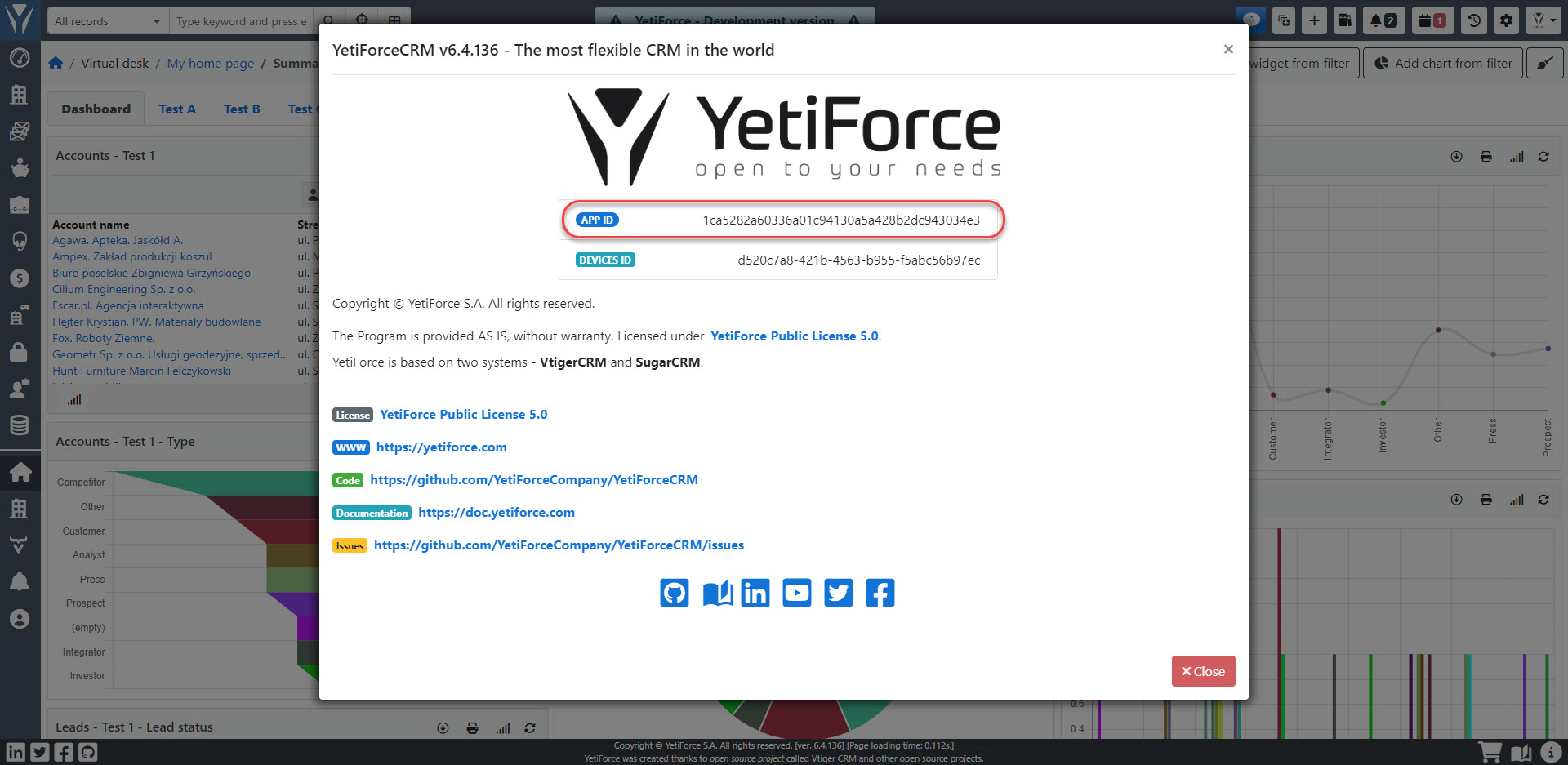YetiForce APP ID
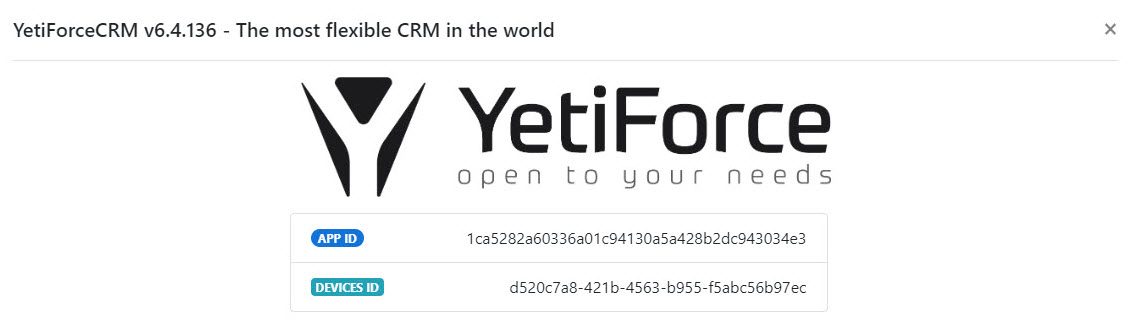
Dlaczego powstał APP ID?
Rejestracja
Mechanizm rejestracji wymagał powiązania danych rejestracyjnych z konkretną instancją systemu YetiForce, co wymagało stworzenia unikalnego identyfikatora danej instancji. W przeciwnym razie identyfikacja systemu byłaby niemożliwa.
Marketplace
Przy zakupie niektórych produktów w naszym Marketplace konieczne będzie przesłanie do nas informacji o APP ID, który identyfikuje system do którego zakupiony został dany dodatek. Jako producent systemu nie zbieramy żadnych identyfikujących informacji o systemie, dlatego przy zakupie usług, które musimy dla Państwa aktywować, konieczna jest weryfikacja APP ID.
Z czego składa się YetiForce APP ID?
APP ID to suma kontrolna, w której skład wchodzą następujące składowe:
- ID systemu, które jest losowo generowane podczas instalacji i nie zmienia się ($application_unique_key z pliku config/Main.php)
- URL systemu gdzie znajduje się system ($site_URL z pliku config/Main.php)
Wykupione dodatki przestaną działać jeśli APP ID naszego systemu ulegnie zmianie. Przeczytaj FAQ na dole strony z Dodatkami by dowiedzieć się jak je ponownie aktywować.
Dlaczego APP ID ulega zmianie?
Identyfikator musi zawierać elementy unikalne dla każdego serwera, aby ID był unikalny i nie powielał się, dlatego posiada kilka składowych. Jeśli któryś z opisanych wyżej części APP ID ulegnie zmianie, system będzie wymagał ponownej rejestracji.
Często APP ID zmienia się w środowisku Docker, gdy nie zostało ono odpowiednio zabezpieczone przed zmianami APP ID. W przypadku migracji systemu YetiForce CRM na inny serwer APP ID również ulegnie zmianie.
Poniżej przedstawiamy krótką instrukcję pokazującą gdzie znaleźć APP ID.
Gdzie znaleźć APP ID
Dla wersji 6.0 i nowszych
Krok 1A Domyślny branding YetiForce
Ten krok ma zastosowanie w systemach używających domyślnego brandingu YetiForce. Jeśli w Twoim systemie została wykupiona usługa Disable YetiForce Branding przejdź do kroku 1B.
Jeżeli używasz domyślnego brandingu kliknij ikonę w prawym dolnym rogu.

Krok 1B Niestandardowy branding
Jeśli kupiłeś funkcję Disable YetiForce Branding kliknij ikonę koła zębatego w prawym górnym rogu, aby przejść do ustawień, a następnie kliknij ikonę na górze ekranu.
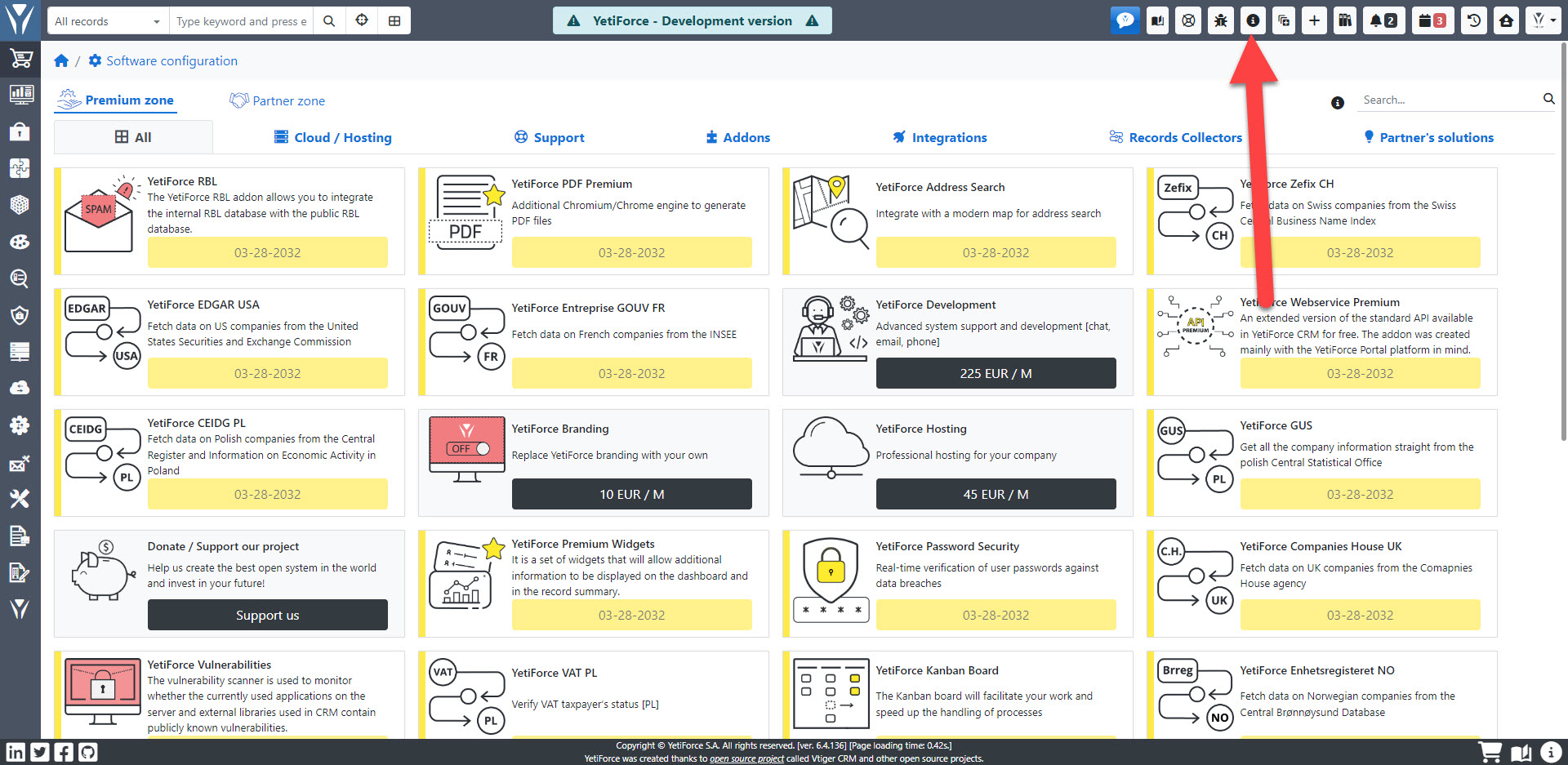
Krok 2 Okno modalne z danymi
APP ID pokaże się w oknie modalnym. Skopiuj identyfikator APP i wyślij go na hello@yetiforce.com
Pamiętaj, aby dołączyć informacje o transakcji PayPal i adres e-mail, który użyłeś do transakcji.