Outlook Add-in
Panel description
The add-in was built in accordance with the Office Outlook Add-in (Documentation), which allows you to show a YetiForce panel in the form of a window in all Outlook applications.
Thanks to this solution, it's not necessary to make a copy of the entire YetiForce system in Outlook - instead, the app is shown and integrated with certain Outlook functions.
The implementation of the add-in allows you to use of all YetiForce functionalities in Outlook.
The article presents the most important issues related to the Outlook add-in for YetiForce, so it is important to read it carefully and follow the guidelines for the add-on to work properly.
Video presentation
- 🎬 YouTube
- 🎥 YetiForce TV
Requirements
SSL/HTTPS
The add-on requires the YetiForce system to run with a valid SSL certificate. self signed certificate is not accepted.
Compatibility
The add-on supports the following Outlook application types:
- Outlook 2013 or later on Windows
- Outlook 2016 or later on Mac
- Outlook on iOS
- Outlook on Android
- Outlook on the web for Exchange 2016 or later
- Outlook on the web for Exchange 2013
- Outlook.com
The mail client must be connected to an Exchange or Microsoft 365 (formerly Office 365) server using a direct connection. When configuring the client, the user must select the Exchange, Office, or Outlook.com account type. Add-ons will not load if the mail client is configured to connect via POP3 or IMAP.
More information: Outlook add-in requirements
Browser engine
Please check your Outlook version as the add-on is based on the web browser engine. The YetiForce system will not work fully properly for old versions that support the "Internet Explorer" engine.
For a full description of the requirements, see Browsers used by Office add-ins
Install / enable the integration
Po zakupie należy aktywować dodatek, jest to jednorazowa operacja. After the purchase, you need to activate the add-in. When the Requires intervention button appears in the Marketplace, go to the Integration tab, click Activate, enter the required data, and download the installation file.
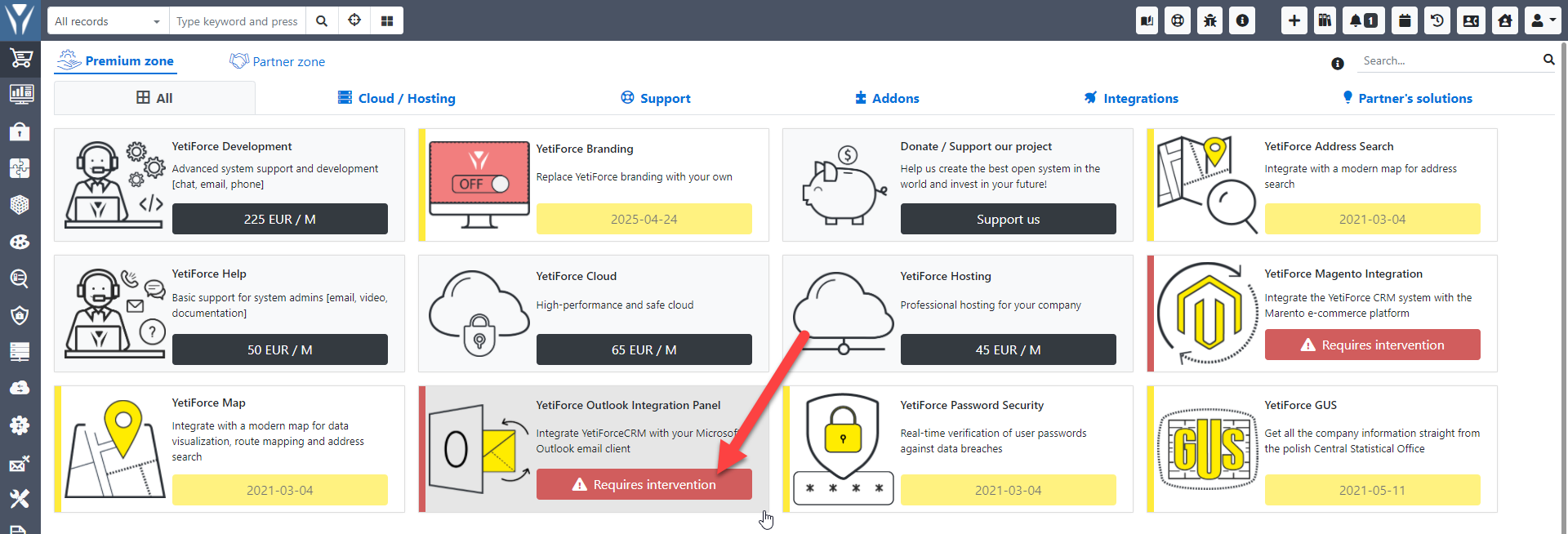
Video tutorial
Activation
During activation, the system will be configured for integration with Outlook. The following parameters will be changed:W
- allows loading the app in iframe
- allows loading external web scripts (https://appsforoffice.microsoft.com, https://ajax.aspnetcdn.com)
- disables HttpOnly in cookie (in order not to log in every time the integration panel is launched)
- changes the "SameSite" cookie to "None"
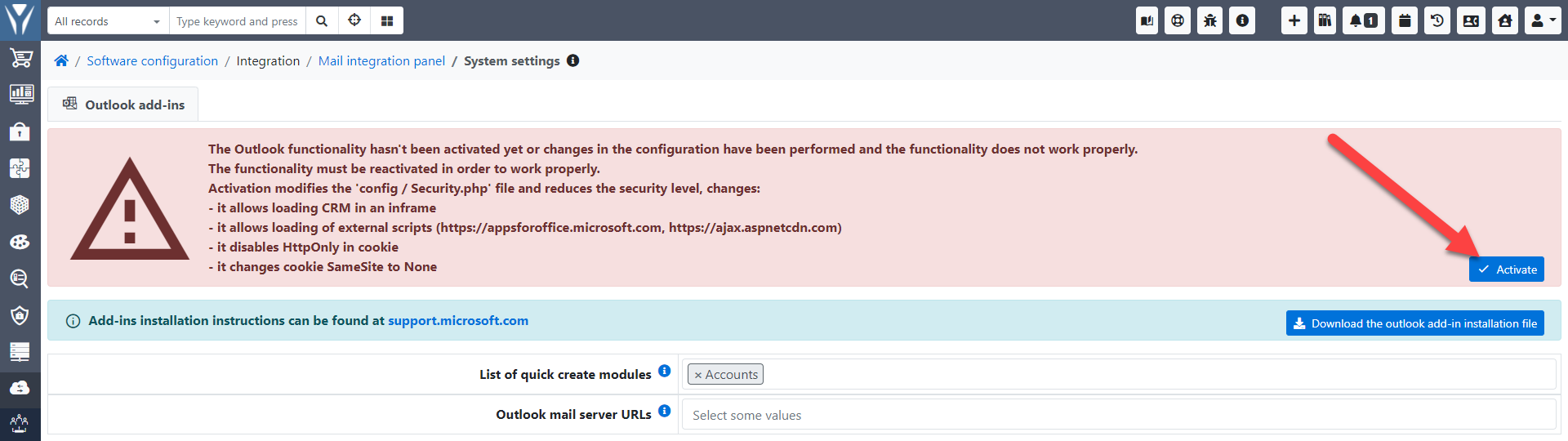
Download the add-in
In order to install the add-in you must first download the XML file and import it in Outlook.
Go to system settings → Integration → Mail integration panel and click Download the Outlook add-in installation file. Pobrany plik XML jest dedykowany tylko dla danej wersji CRM i zawiera w sobie APP ID CRM-a. If APP ID changes, you will have to reinstall the plugin. This has been done so that you cannot load the system in any other window.
Installation of the add-in extension in Outlook
Installation instructions are available at the official Microsoft website.
Permission to access cookies (only the web version of Outlook web app)
You must permit cookies from other websites on the Outlook Web App page. By default, the browser blocks unwanted scripts from additional websites.
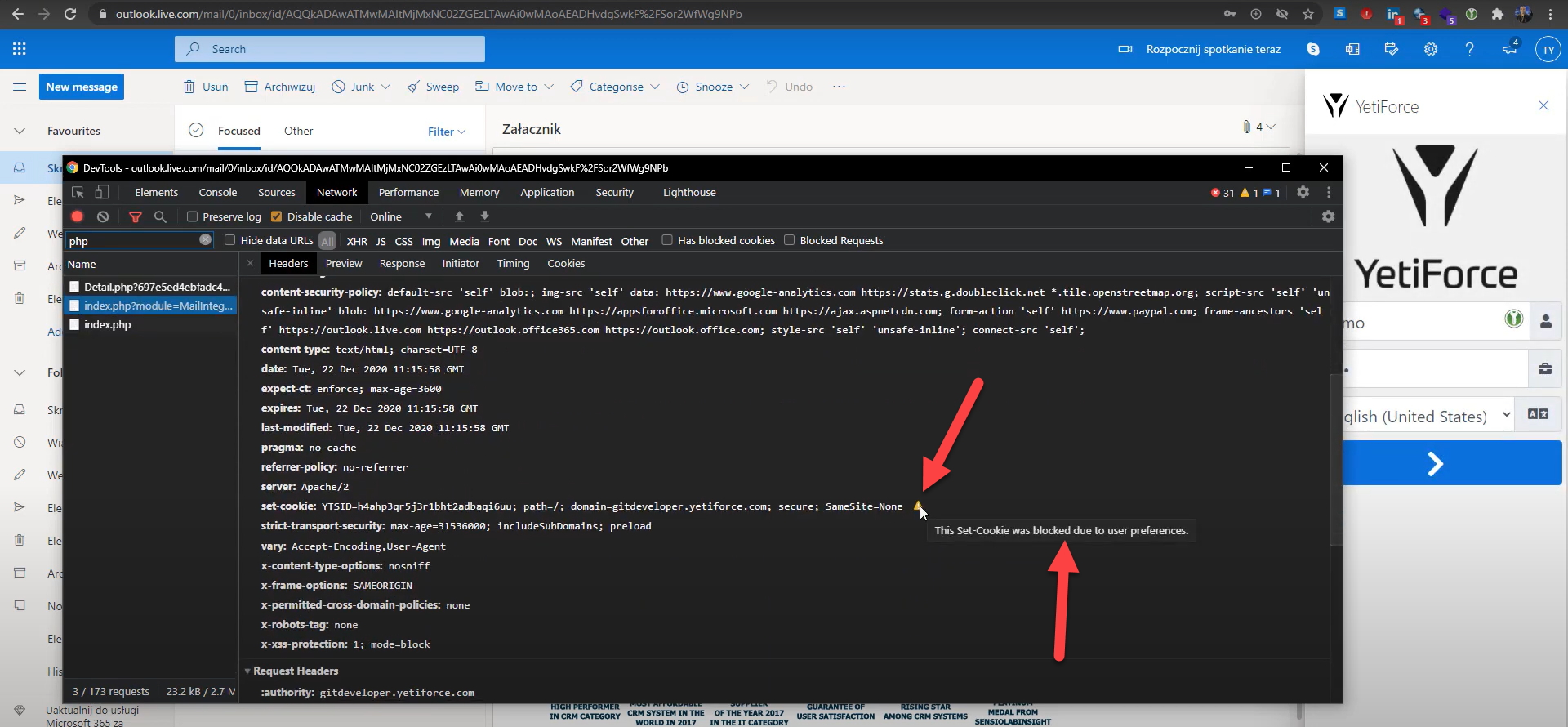
If you don't change it, it won't be possible to log into the YetiForce system and the user will only see the login page despite entering access data.
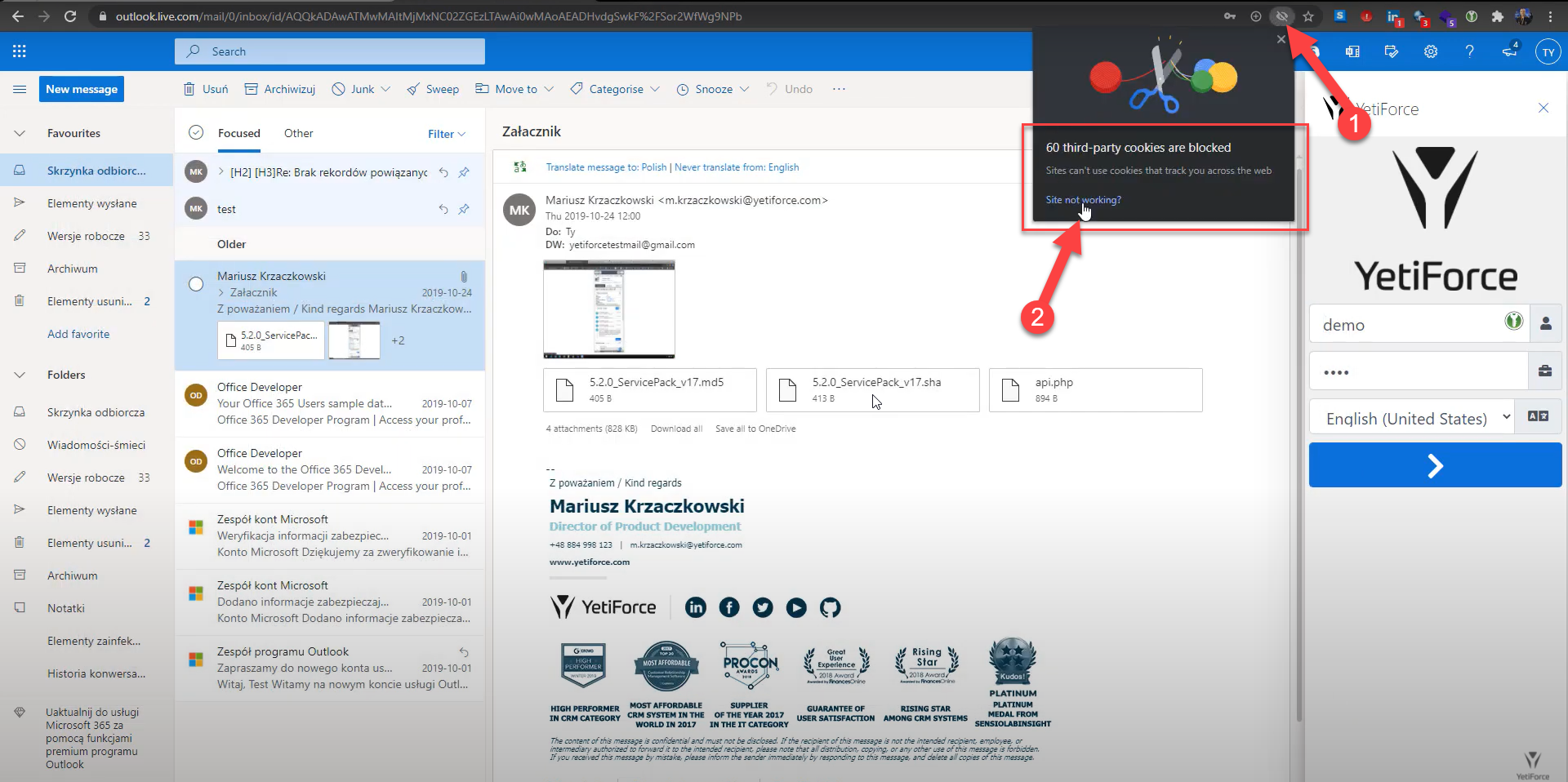

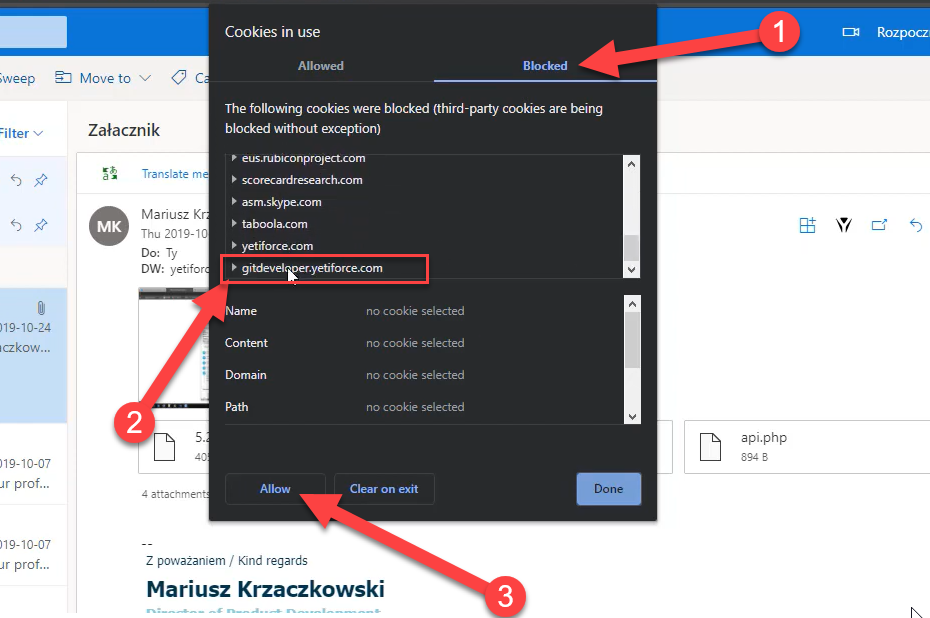
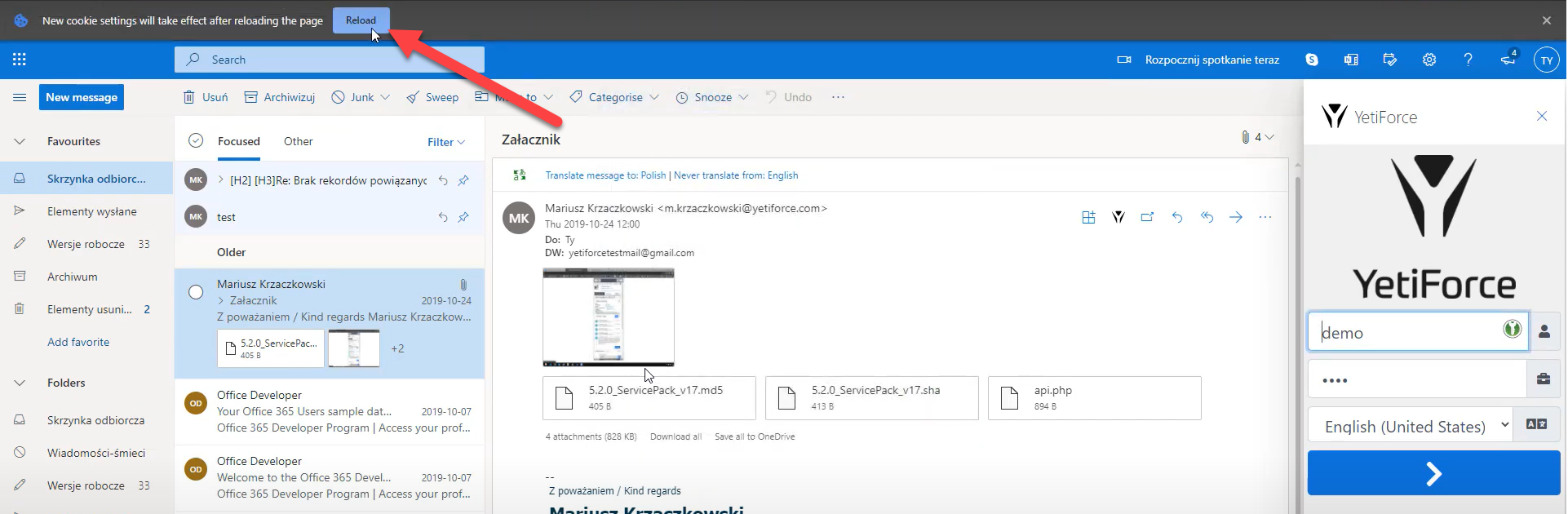
Privileges
Users need access to the Mail integration panel in order to use the integration panel.
Panel access
Permissions for this panel can be configured in System settings → Permissions → Profiles. Grant the applicable module permissions for appropriate profiles.
If the user doesn't have access to the module, the following message will appear: Error!!! Permission denied.
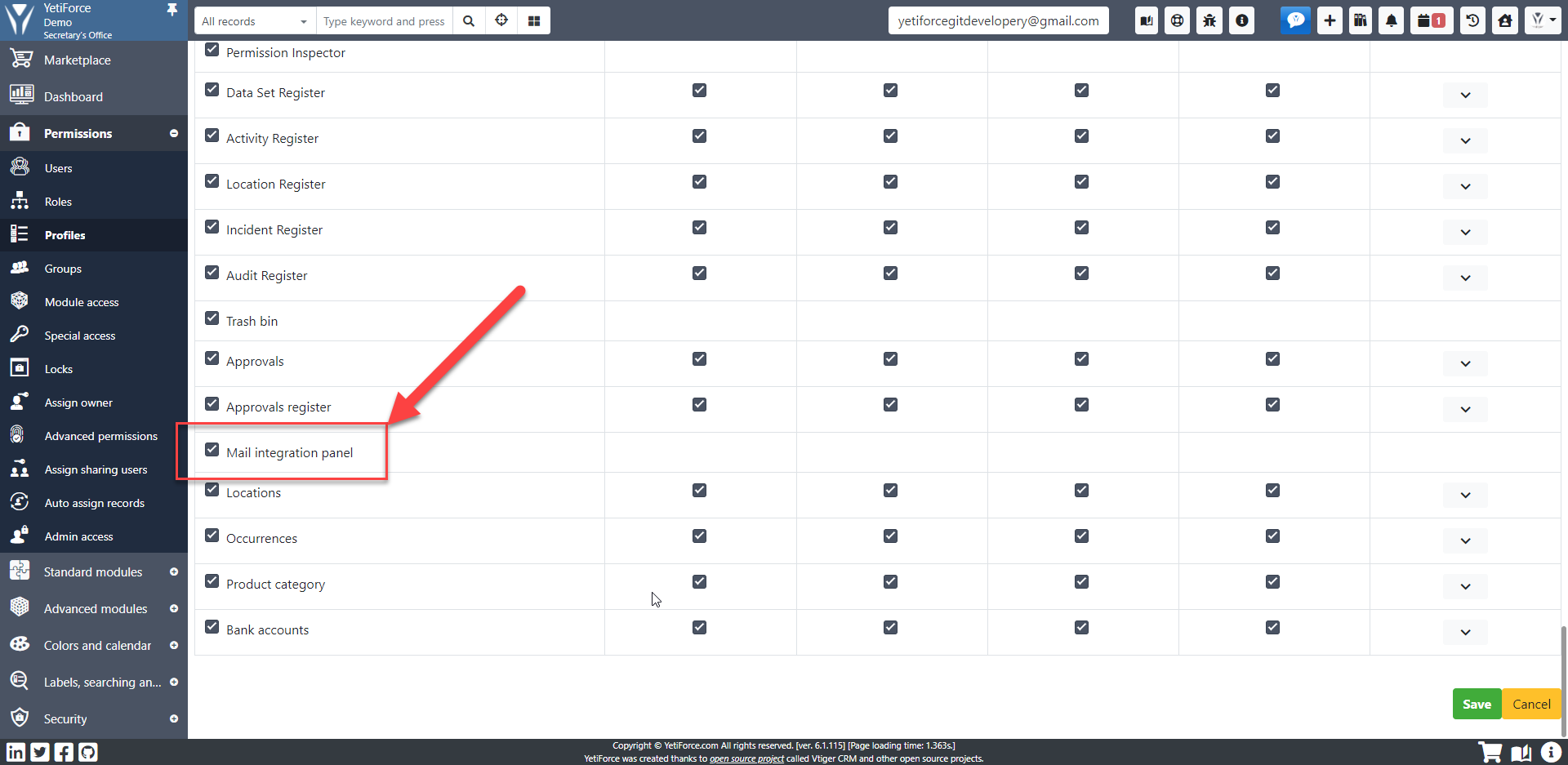
Access to email import
Permissions In order for the email import button to appear, the user must have the create option ticked for the Email history module. In order for the email import button to appear, the user must have the create option ticked for the Email history module.
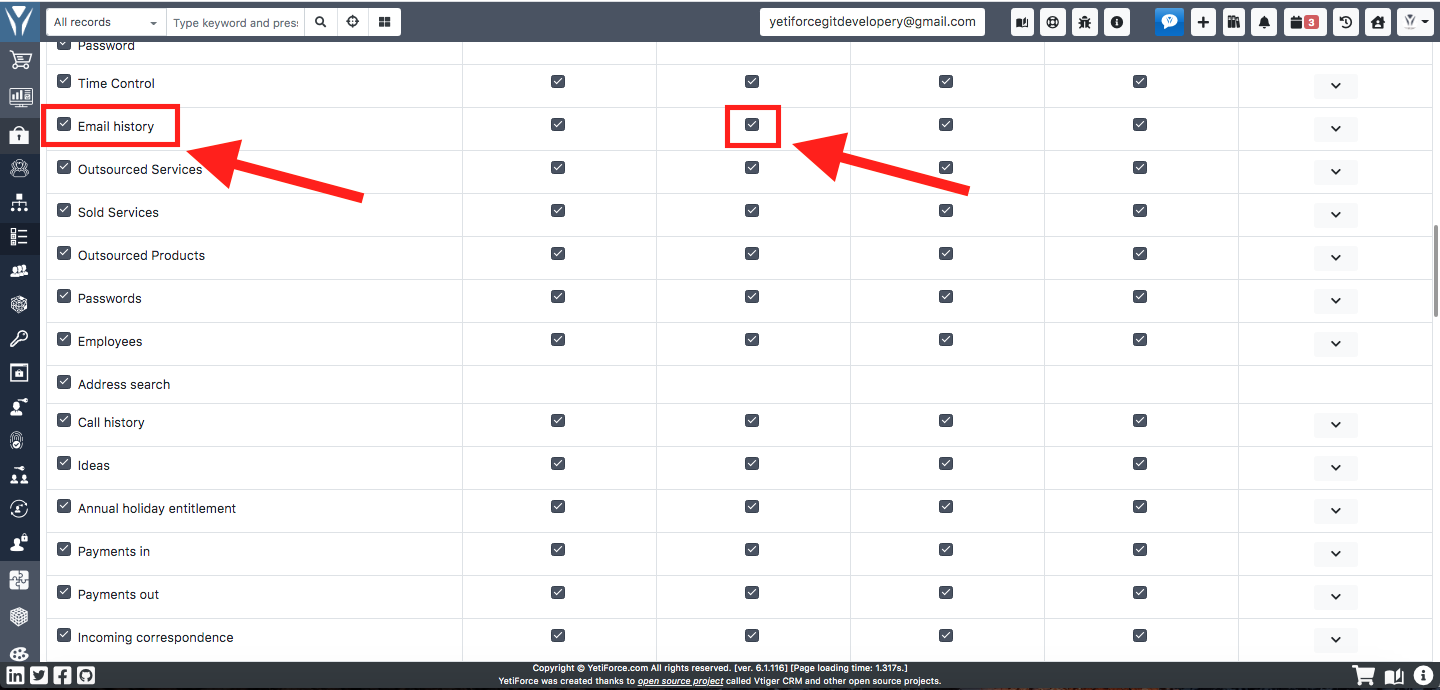
Data binding
In order to be able to bind data from an e-mail message to system data, it is necessary to define how the system can find the data.
Each user that will use the integration panel should have fields from the available modules set in the Record relation fields (Outlook), in which the system will search for data to bind.
Enter fields here depending on which modules/fields you use and which modules/fields a given user can use.
In the Available mail scanner actions field select Create email and Create email links.
The fields will be used to search for related records when displaying an email and when importing an email.
Otherwise, you will not see any data in the integration panel, because the system will not know where to search for information.
Standard fields are: Contacts - Primary email, Accounts - Primary email, Leads - Primary email, Tickets - No., Employees - Business email.
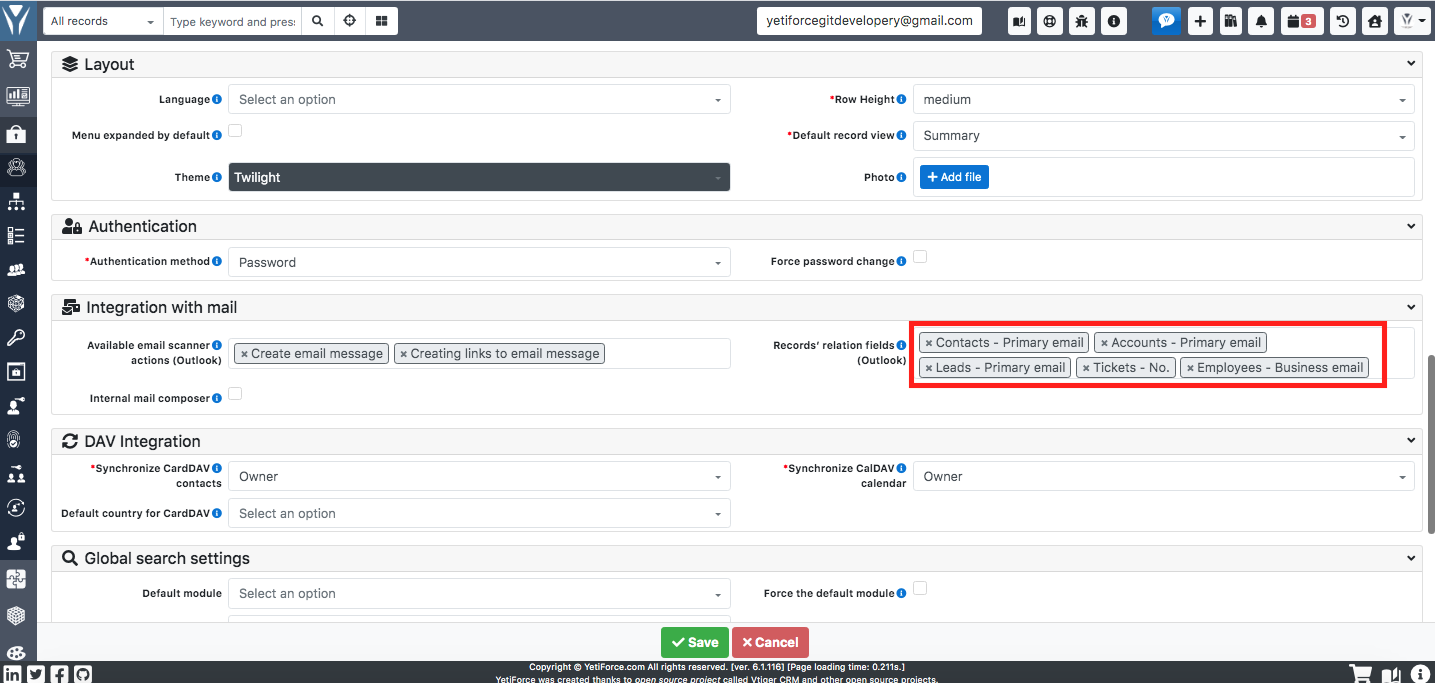
Actions
For the Import email manually to appear,it is required to configure actions. Actions are configured in the Users module in the Available e-mail scanner actions (Outlook) field.
Standard actions:
- Create email message - action that creates an e-mail (does not download attachments and embedded photos)
- Create links to e-mail message - action binding the e-mail message with records in the system, select fields to bind in the "Record relation fields". If no value is selected in this field, the binding will not work.

Debugging
When the panel is not displayed correctly or data is missing: https://docs.microsoft.com/en-US/outlook/troubleshoot/user-interface/office-add-ins-not-displayed-correctly
Debugging: https://docs.microsoft.com/en-us/office/dev/add-ins/testing/test-debug-office-add-ins
Debugging using Microsoft Edge DevTools: https://docs.microsoft.com/en-us/office/dev/add-ins/testing/debug-add-ins-using-f12-developer-tools-on-windows-10#debug-using-microsoft-edge-devtools
Possible issues
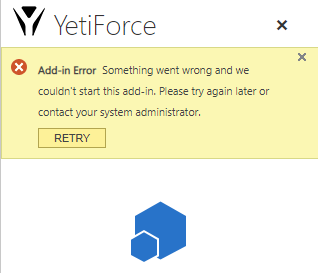
Debugging should take place each time there are issues related to the integration panel.
Below you can find a list of the possible issues we encountered.
CSP Policy
Refused to frame 'https://appsforoffice.microsoft.com/' because it violates the following Content Security Policy directive: "frame-src 'self' mailto: tel:".
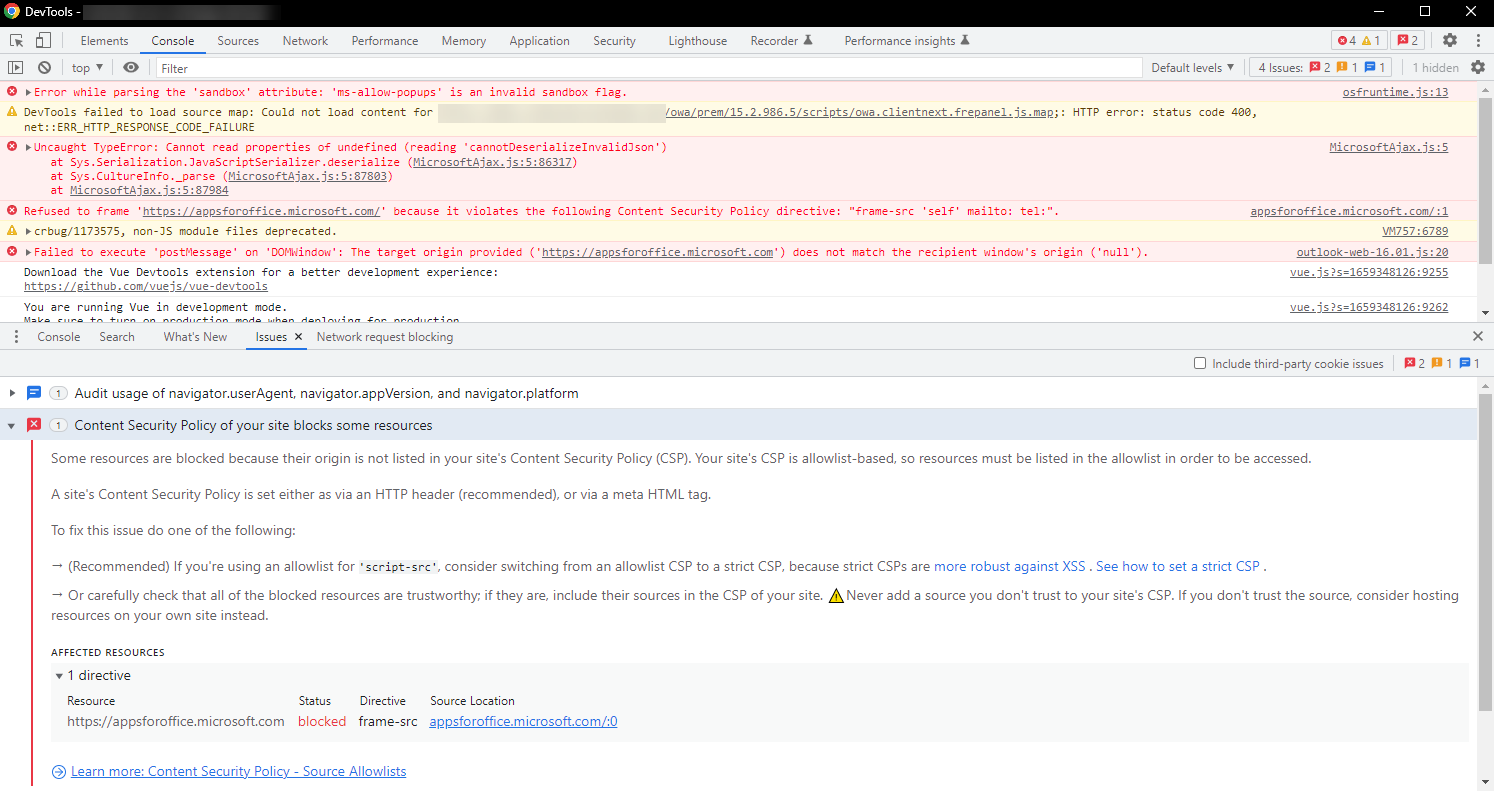
In the config/Security.php file in the $allowedDomainsLoadInFrame variable set the following value:
https://github.com/YetiForceCompany/YetiForceCRM/blob/developer/config/Security.php#L181-L185
/**
* Allowed domains for loading script, used in CSP.
*/
public static $allowedScriptDomains = ['https://appsforoffice.microsoft.com', 'https://ajax.aspnetcdn.com'];
/**
* Specifies valid sources for nested browsing contexts loading using elements such as <frame> and <iframe>.
* CSP: frame-src.
*/
public static $allowedDomainsLoadInFrame = ['https://appsforoffice.microsoft.com'];
Email import issues
If the user click the import button but the system doesn't import the messages, then actions that are supposed to triggered during import were not configured.
The description of action configuration during import can be found in the Actions section. The configuration should be done for all the users who utilize the integration panel.
No relations
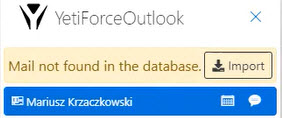
The integration panel displays relations to the current message in the message preview based on fields specified in user settings. If fields necessary for the system to search related information are not selected, there won't be any relations in the panel and after the import.
A description of the configuration that specifies which fields should be used for relation search can be found in Data binding. The configuration should be done for all the users who utilize the integration panel.