Integracja Poczty
Jedną z istotnych funkcjonalności YetiForce jest możliwość integracji z popularnymi platformami pocztowymi, takimi jak Gmail i Outlook. Pozwala na automatyzację wielu zadań, które zwykle pochłaniają czas, takimi jak np. automatyczne tworzenie leadów czy też wiązanie wiadomości z kontrahentami.
Integracja
W celu powiązania YetiForce z zewnętrzną usługą pocztową, konieczne będzie wykonanie konfiguracji zarówno po stroni CRM, jak i dostawcy usługi.
Krok 1: Dodanie Klucza
Powiązanie z usługą zewnętrzną należy rozpocząć od wygenerowania klucza integracyjnego. Można to zrobić w sekcji administracyjnej, przechodząc do zakładki Integracja ➔ Web service - Aplikacje a następnie wybierając przycisk + Dodaj klucz.
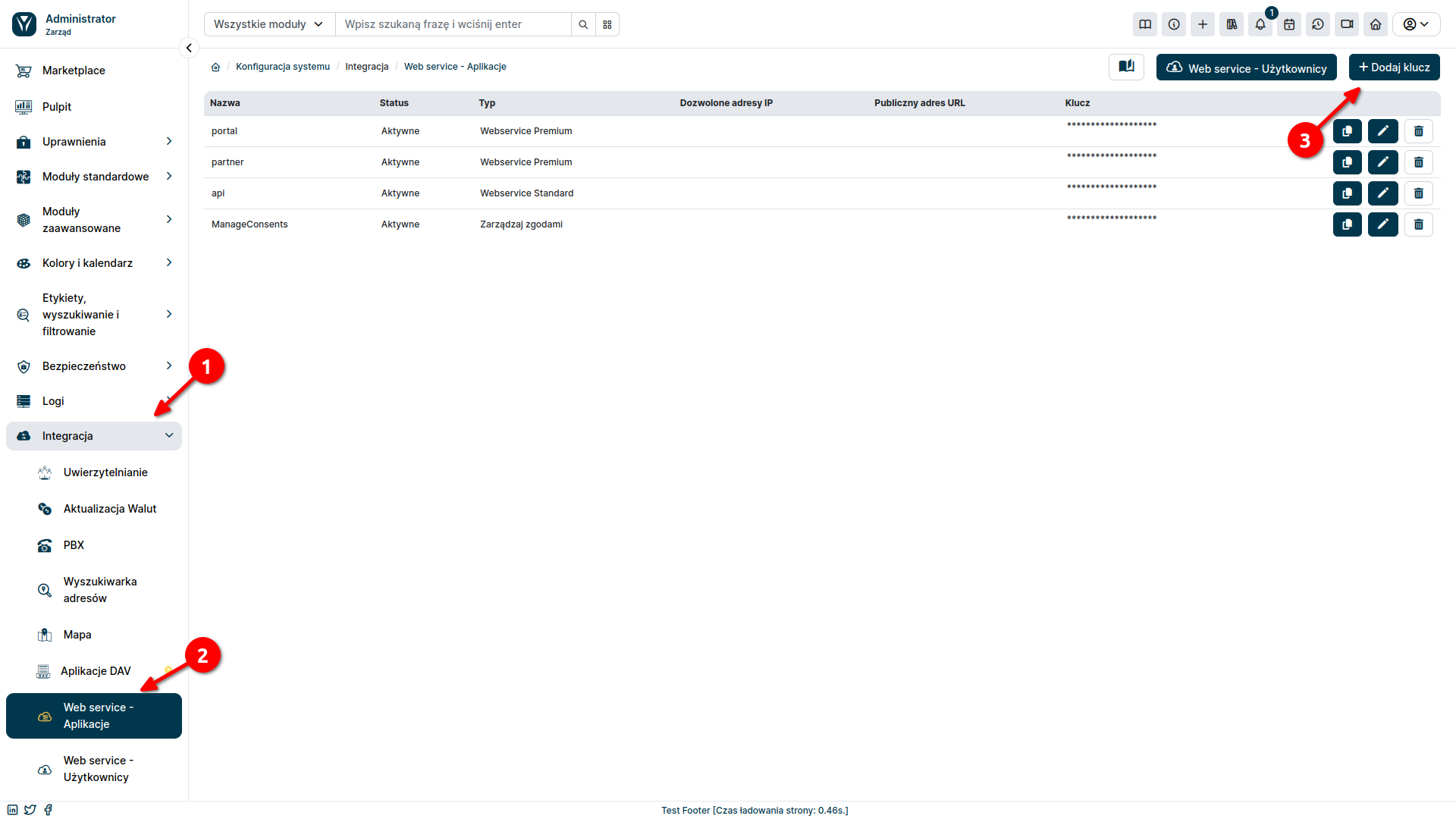
Pojawi nam się wówczas okno modalne, w którym możemy skonfigurować tworzony klucz.
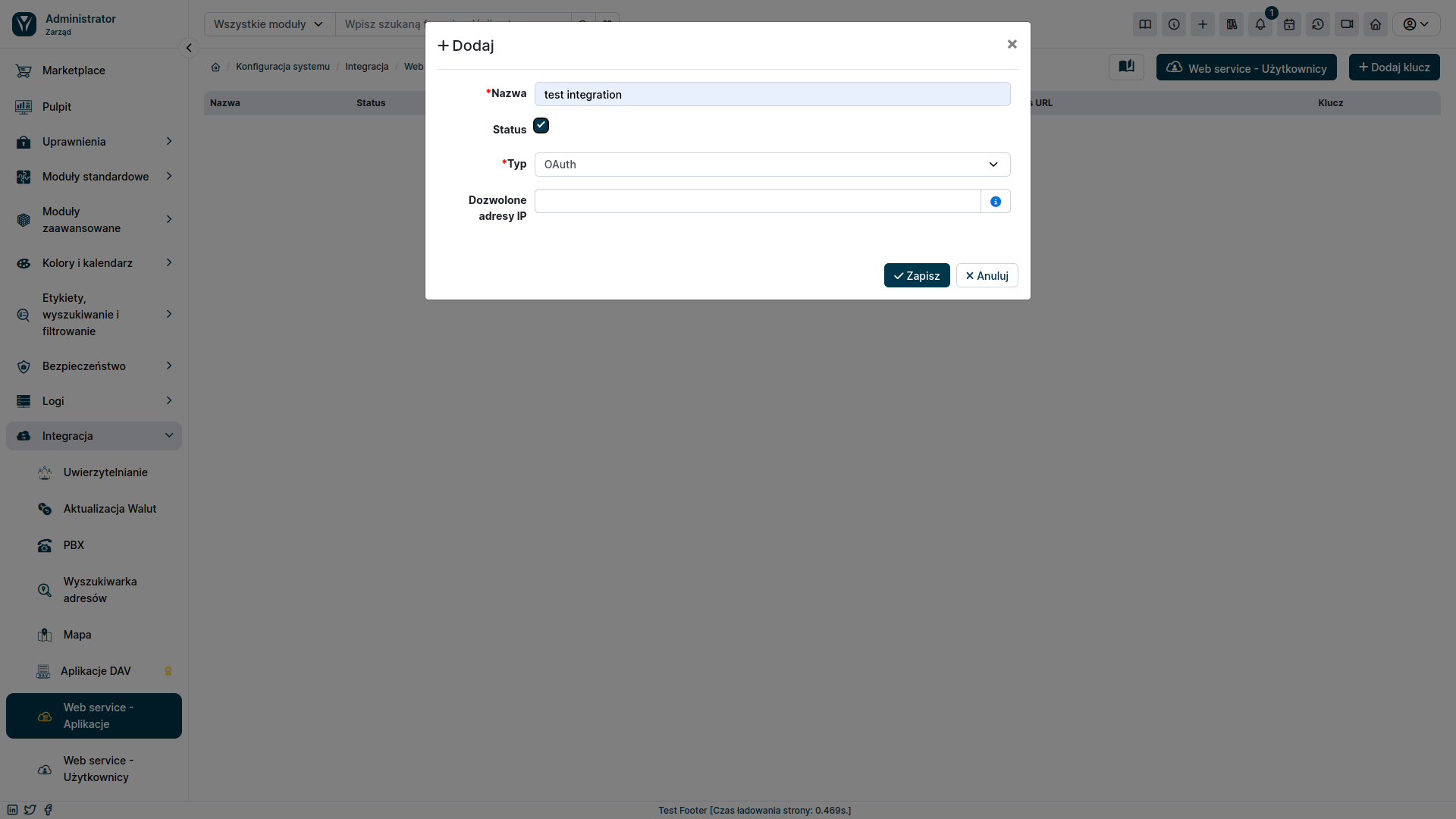
- Nazwa: Unikalna nazwa klucza, która posłuży do jego identyfikacji. Nazwa powinna być opisowa i łatwa do zapamiętania.
- Status: Określa, czy klucz integracyjny jest aktywny, czy nieaktywny. Aktywne klucze mogą być używane do uwierzytelniania żądań zewnętrznych aplikacji. Nieaktywne klucze zostaną zablokowane i nie będą mogły być używane.
- Typ: Jako typ autoryzacji, należy wybrać "OAuth".
- Dozwolone adresy IP: Opcjonalnie możesz ograniczyć dostęp do klucza integracyjnego do określonych adresów IP. Wprowadź listę adresów IP, oddzielając je przecinkami. Jeśli nie wprowadzisz żadnych adresów IP, dostęp do klucza będzie dozwolony z dowolnego adresu.
Krok 2: Dodanie Serwera Pocztowego
Kolejnym krokiem jest dodanie serwera pocztowego. W tym celu w sekcji administracyjnej należy wybrać z lewego menu Narzędzia pocztowe ➔ Serwery poczty a następnie nacisnąć przycisk + Dodaj rekord.
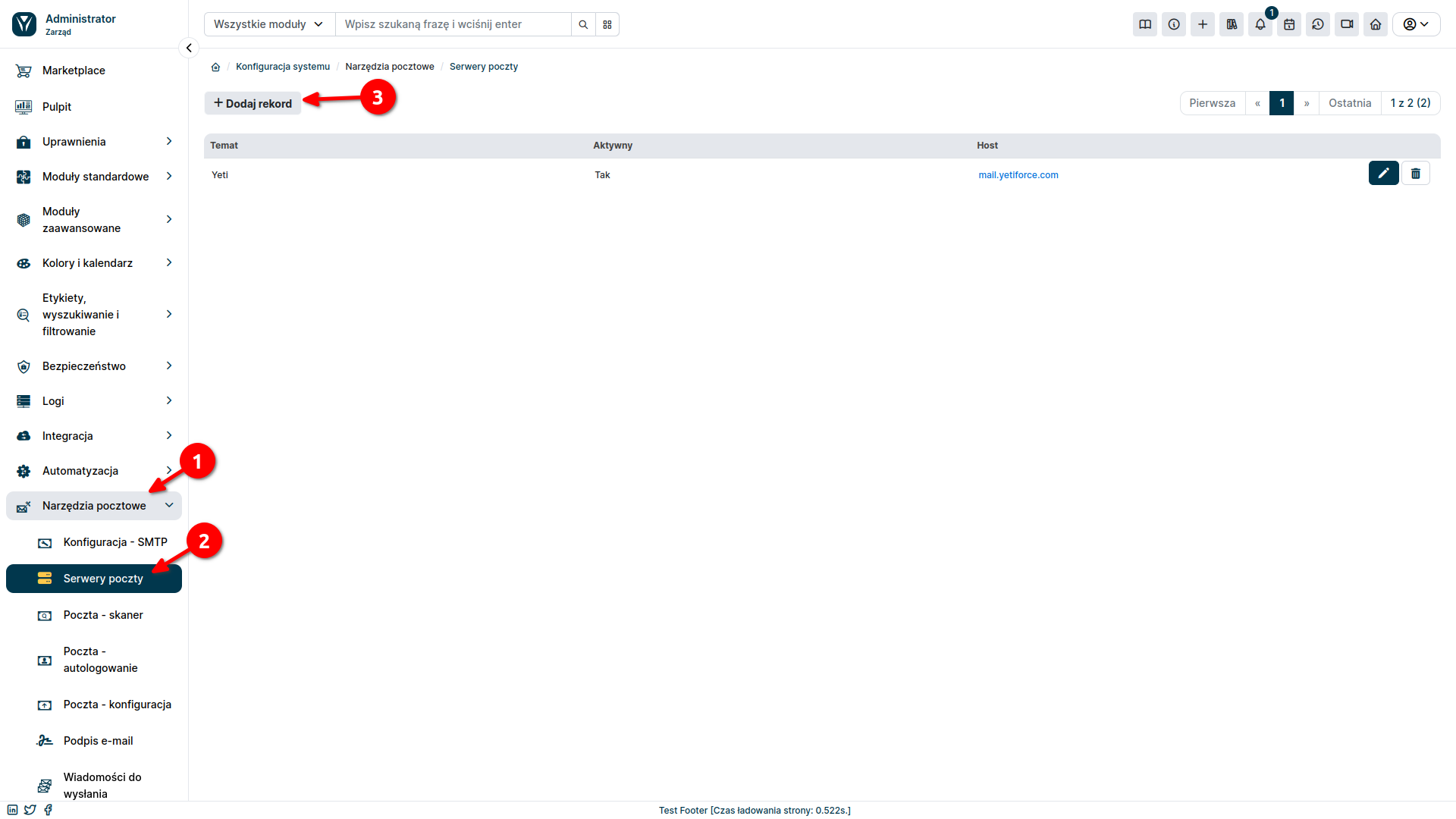
Pojawi nam się formularz dodawania serwera pocztowego. Uzupełniamy go następująco:
- Metoda autoryzacji: OAuth
- Przekieruj URI: wybierz wcześniej utworzoną integrację w zakładce
Integracja ➔ Web service - Aplikacje
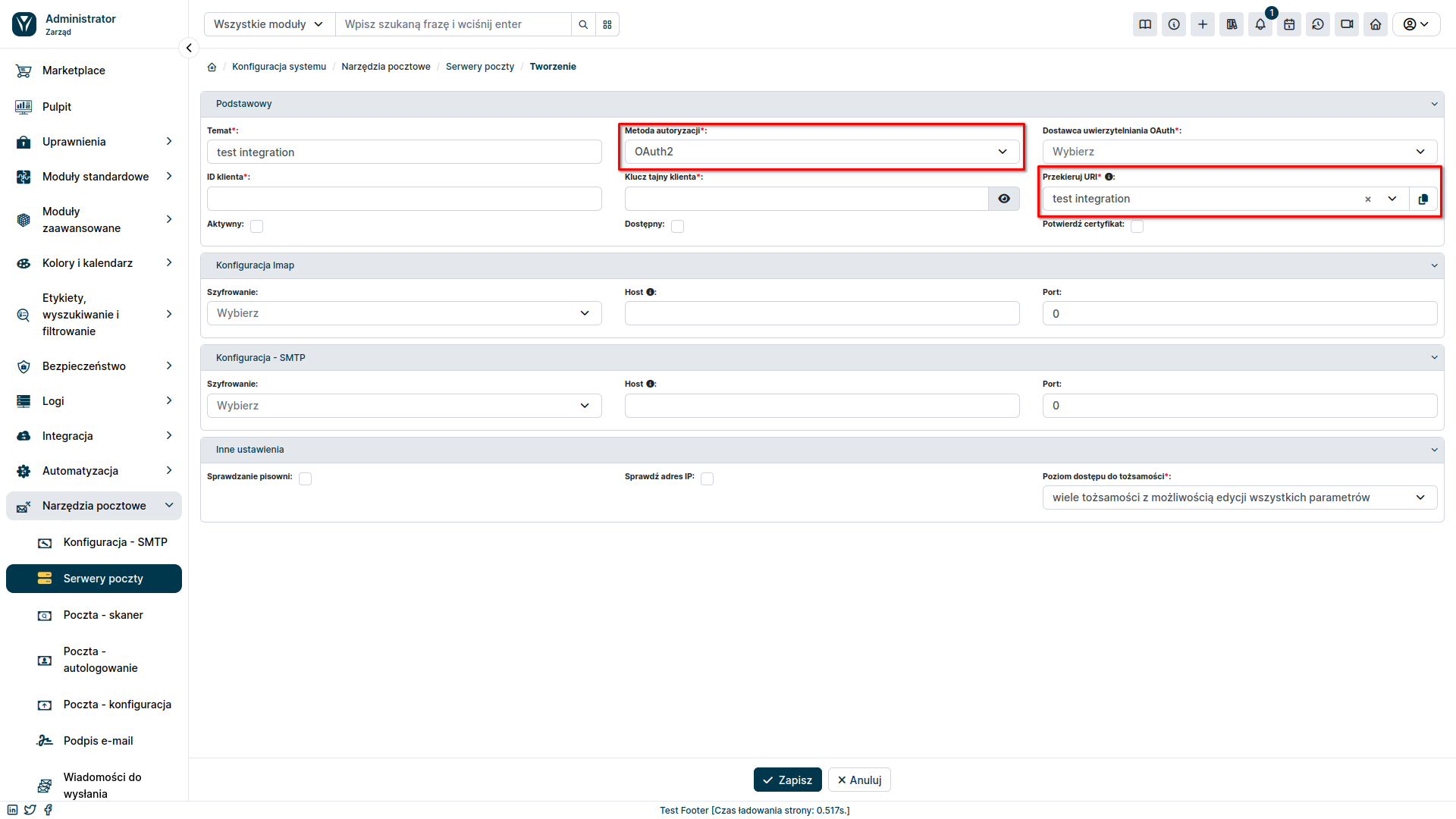
Po zmianie wartości pola Metoda autoryzacji na OAuth, pojawią się nowe pola w formularzu: Client ID oraz Client secret. Wartości dla tych pól należy pobrać od dostawcy usługi pocztowej. Proces ten będzie wyglądał inaczej w zależności czy chcemy zintegrować YetiForce z Gmail, czy też z Outlook. Poniżej znajdują się instrukcje jak to zrobić dla obu przypadków.
📄️ Konfiguracja Gmail
Wygenerowanie Client ID i Client Secret w Gmail
📄️ Konfiguracja Outlook
Wygenerowanie Client ID i Client Secret w Outlook
Krok 3: Powiązanie Serwera Pocztowego z kontami użytkowników
Kolejnym krokiem po utworzeniu serwera pocztowego jest powiązanie go z użytkownikami systemu YetiForce. Możemy przypisać do jednego konta użytkownika jako mail indywidualny albo jako mail ogólny, do którego może mieć dostęp kilka użytkowników. Poniżej przedstawiono instrukcję dla obu przypadków.
A) Powiązanie z mailem indywidualnym
W celu skonfigurowania skrzynki prywatnej wybierz ikonę użytkownika znajdującą się w prawym górnym rogu, a następnie z menu, które się pojawi, wybierz Moje ustawienia
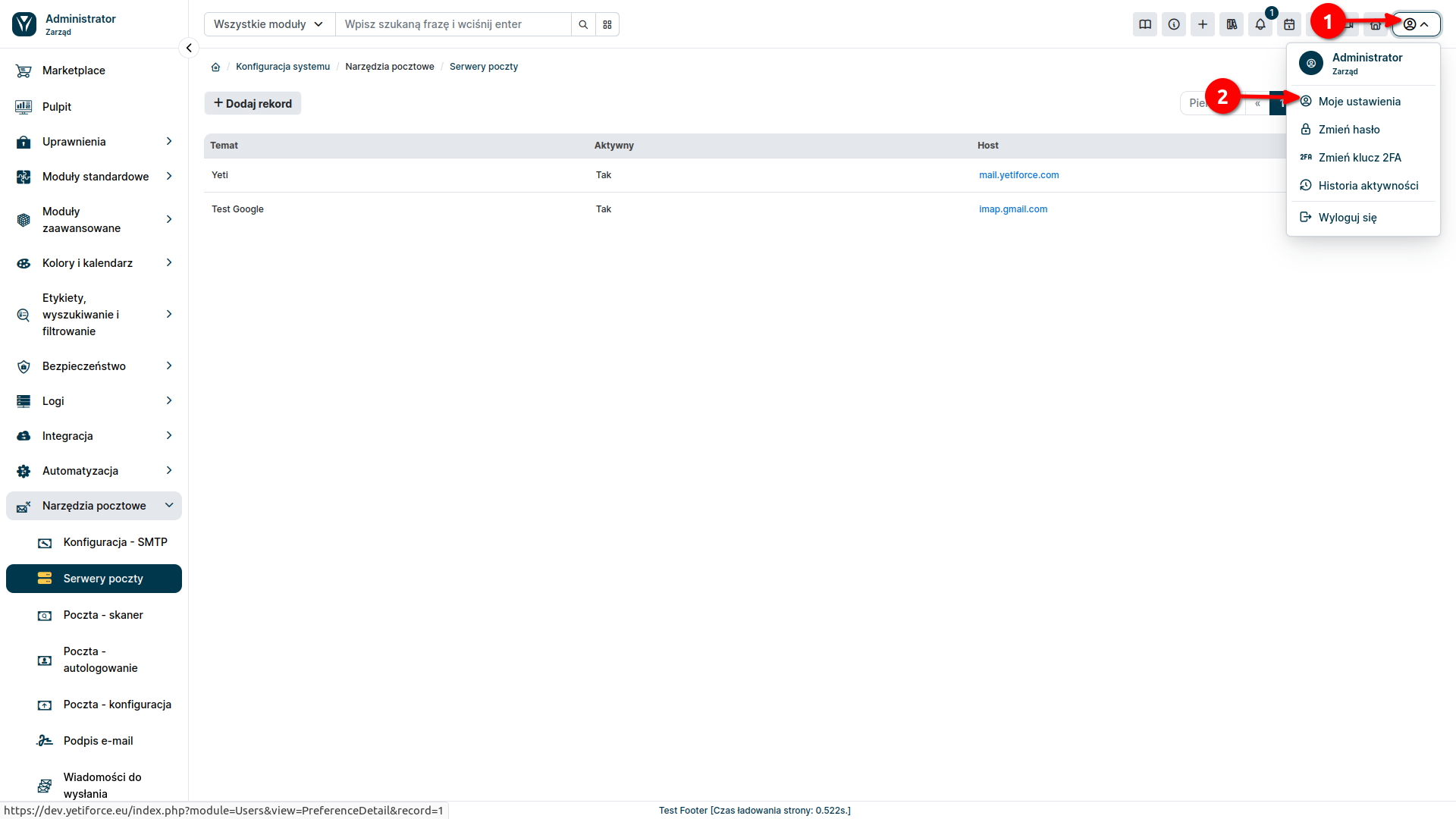
Wybierz zakładkę Skrzynka pocztowa i uzupełnij pola formularza następująco:
- Nazwa: Unikalna nazwa, która posłuży do identyfikacji skrzynki.
- Serwer: Serwer pocztowy utworzony do połączenia z usługą pocztową.
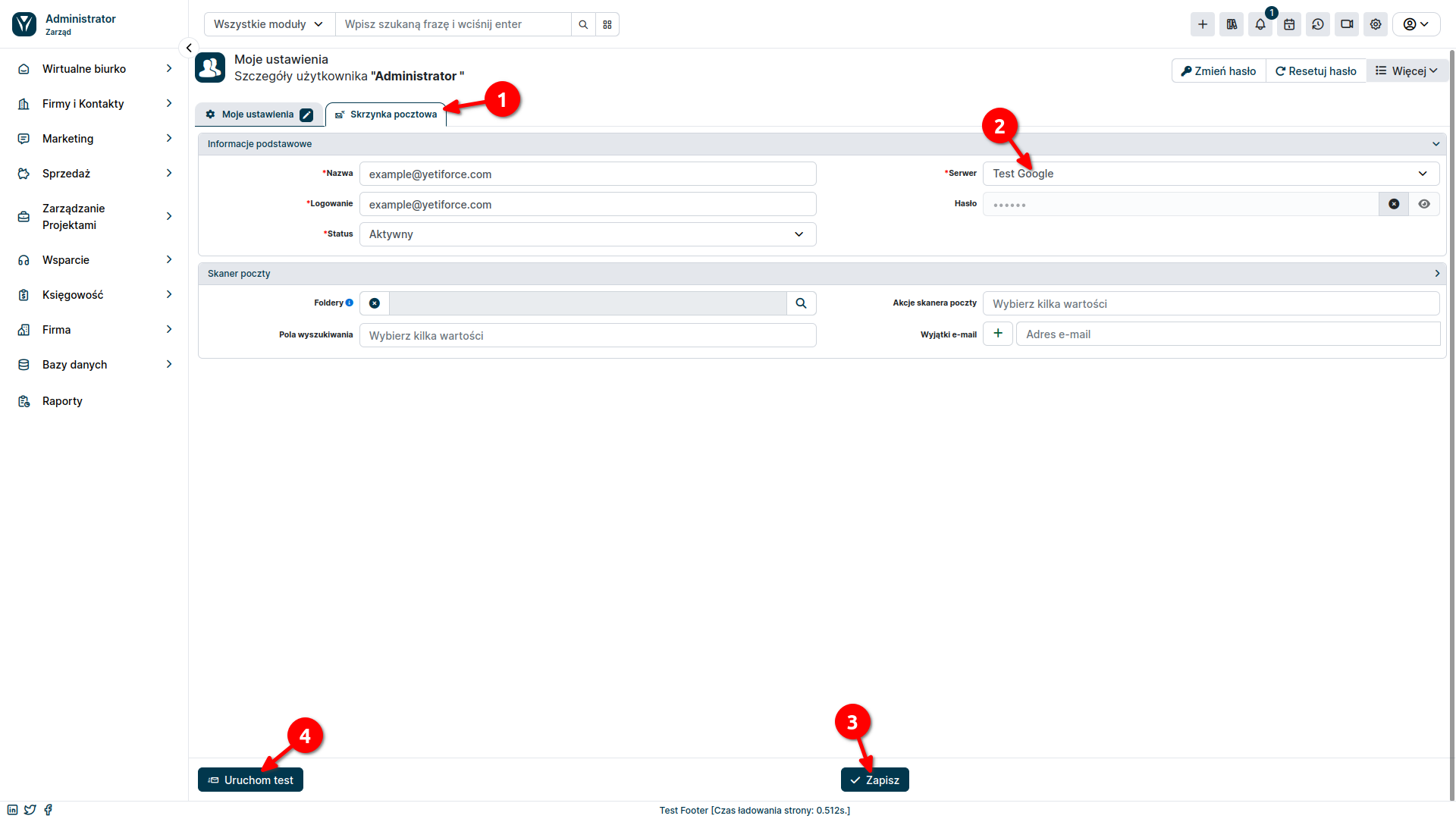
Po naciśnięciu przycisku Zapisz zostaniemy przekierowani do potwierdzenia połączenia konta z wybraną usługą pocztową. Po przejściu wszystkich kroków weryfikacyjnych zostaniemy przeniesieni z powrotem do strony YetiForce. W celu sprawdzenia poprawności połączenia możemy nacisnąć przycisk Uruchom test. Pojawi się wówczas komunikat z informacją czy udało się prawidłowo zintegrować usługę pocztową.
B) Powiązanie ze skrzynką korporacyjną
W sekcji administracyjnej z lewego menu wybierz Narzędzia pocztowe ➔ Poczta - skaner a następnie kliknij przycisk + Dodaj rekord.
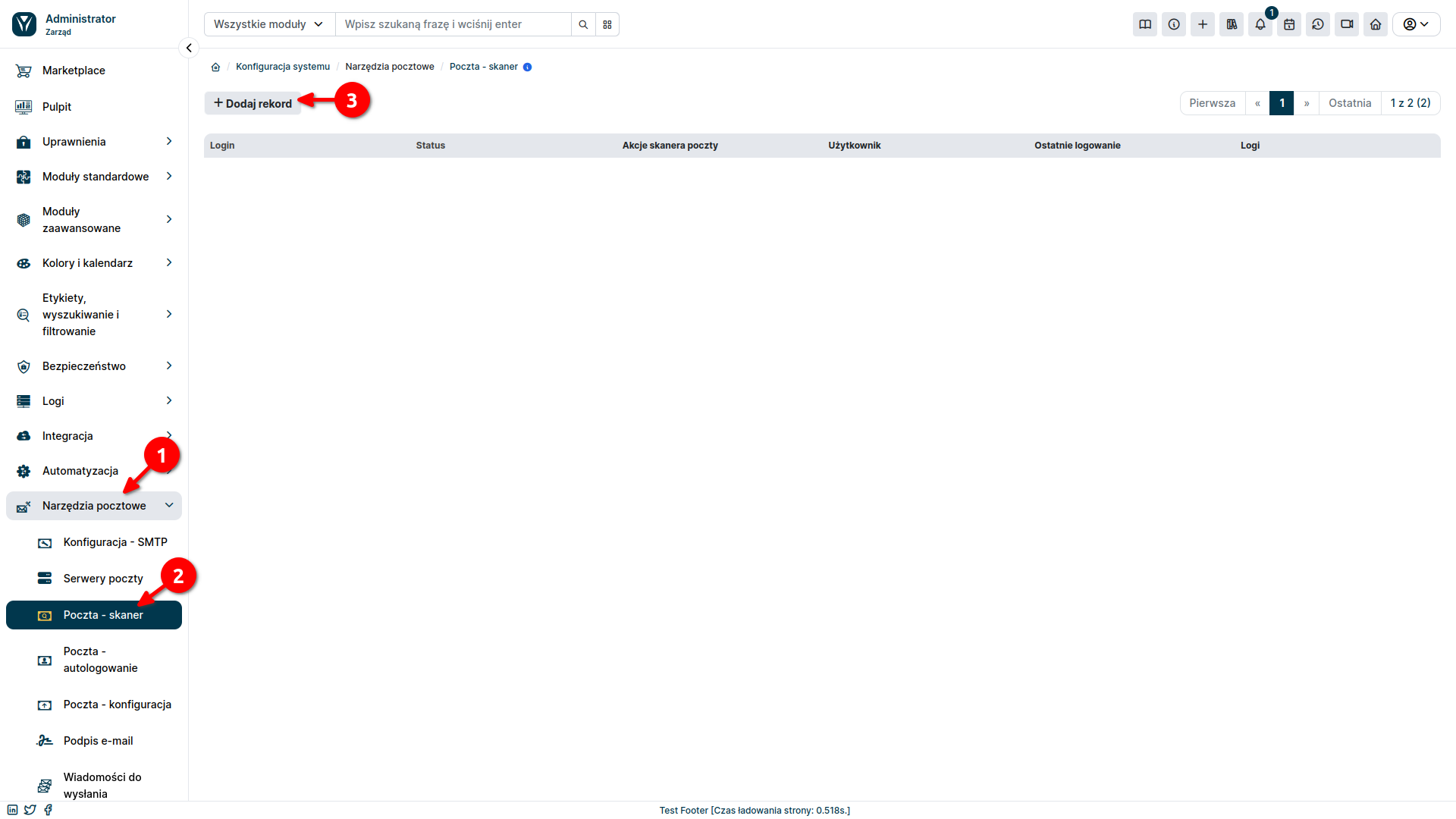
Uzupełnij formularz, który pojawi się w oknie modalnym.
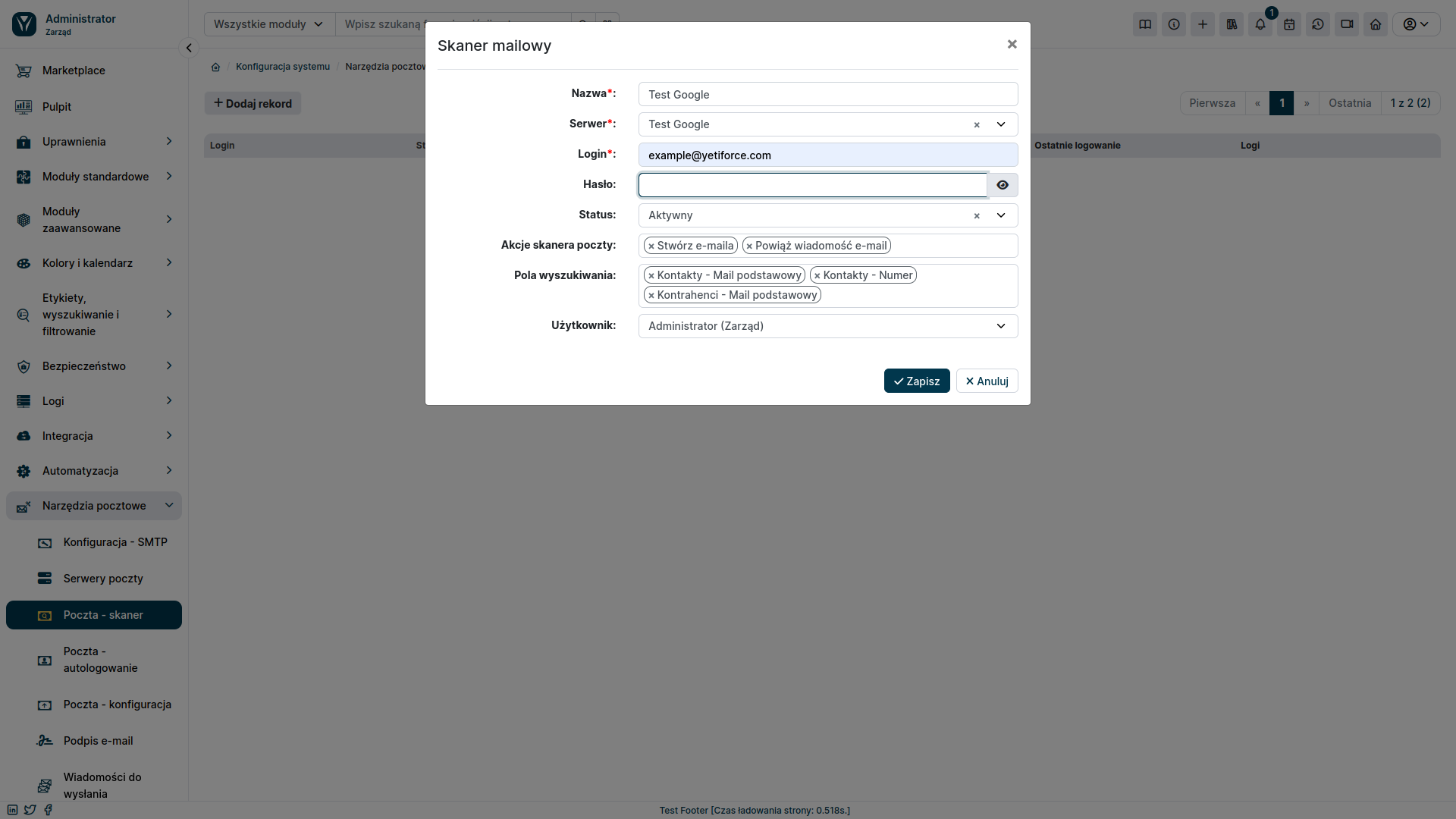
- Nazwa: Unikalna nazwa, która posłuży do identyfikacji skrzynki.
- Serwer: Serwer pocztowy utworzony do integracji z pocztą.
- Login: Adres skrzynki.
- Hasło: Pole może pozostać puste.
- Status: Aktywna.
Akcje skanera, pola wyszukiwania i użytkownika wybieramy według własnych preferencji. Po zapisaniu formularza nowy skaner poczty pojawi się na liście.
Następnie musimy przejść przez autoryzację poczty. W tym celu naciśnij na czerwony przycisk Google/Outlook znajdujący się przy utworzonym skanerze i przejdź kolejne kroki autoryzacji na stronie dostawcy usługi pocztowej.

Po przejściu autoryzacji ikona powinna zmienić kolor na zielony.

By móc zalogować się do maila należy jeszcze ustawić odpowiedni wpis w zakładce Narzędzia pocztowe ➔ Poczta - skaner. Do utworzonego konta pocztowego dodajemy użytkowników, którzy mają mieć do niego dostęp.
