Konfiguracja Gmail
Ten artykuł stanowi uzupełnienie instrukcji integracji YetiForce z klientami poczty. Skupia się on na tym by pokazać jak wygenerować Client ID i Client Secret w Gmailu. Te dane są niezbędne do uwierzytelnienia połączenia między YetiForce a Twoim kontem Gmail.
Krok 1: Utwórz projekt w Konsoli Google Cloud Platform
- Przejdź do Konsoli Google Cloud Platform.
- Zaloguj się przy użyciu swojego konta Gmail.
- Wybierz listę rozwijaną z dostępnymi projektami.
- Wybierz Utwórz projekt.
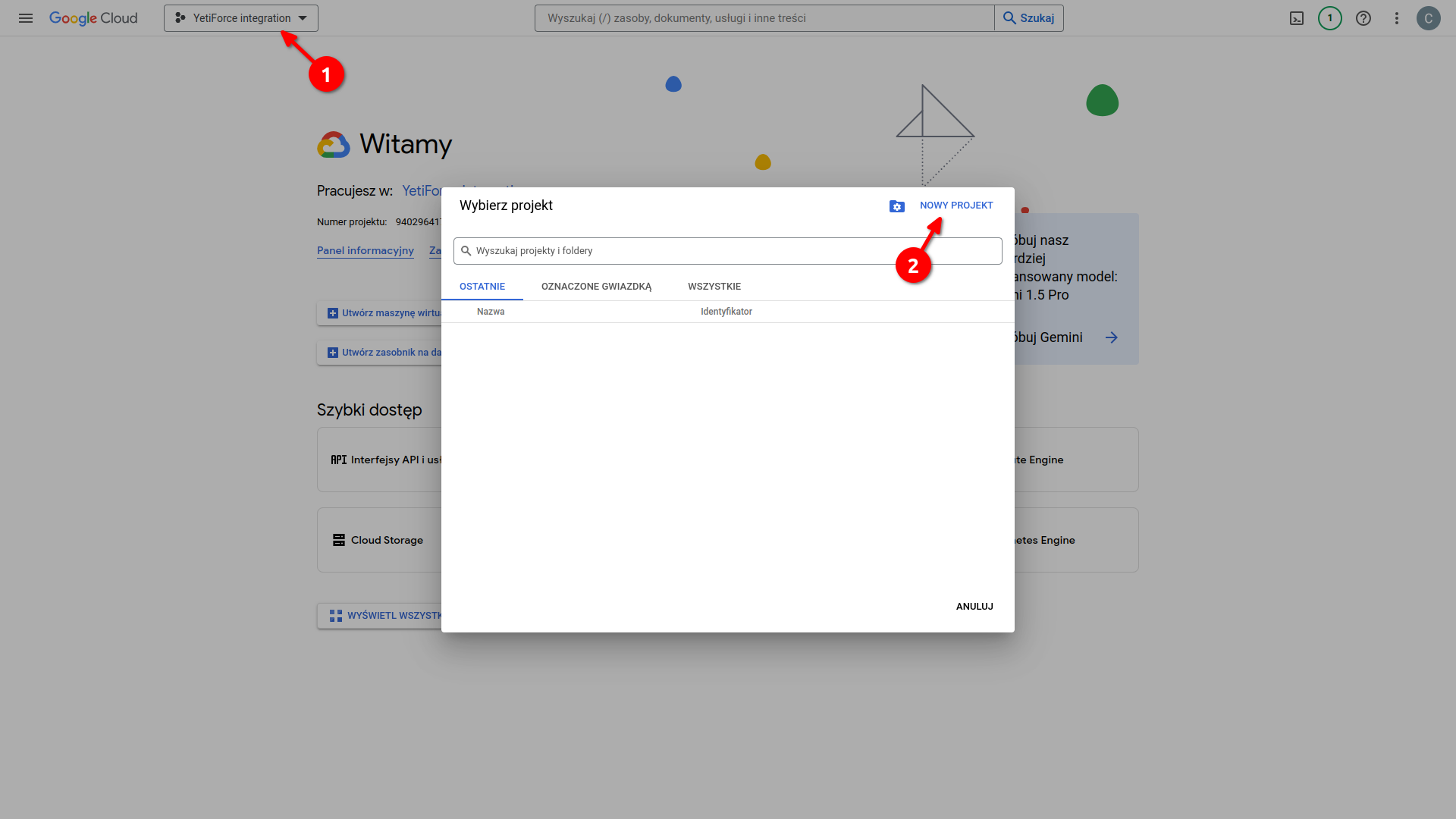
- Wprowadź nazwę aplikacji.
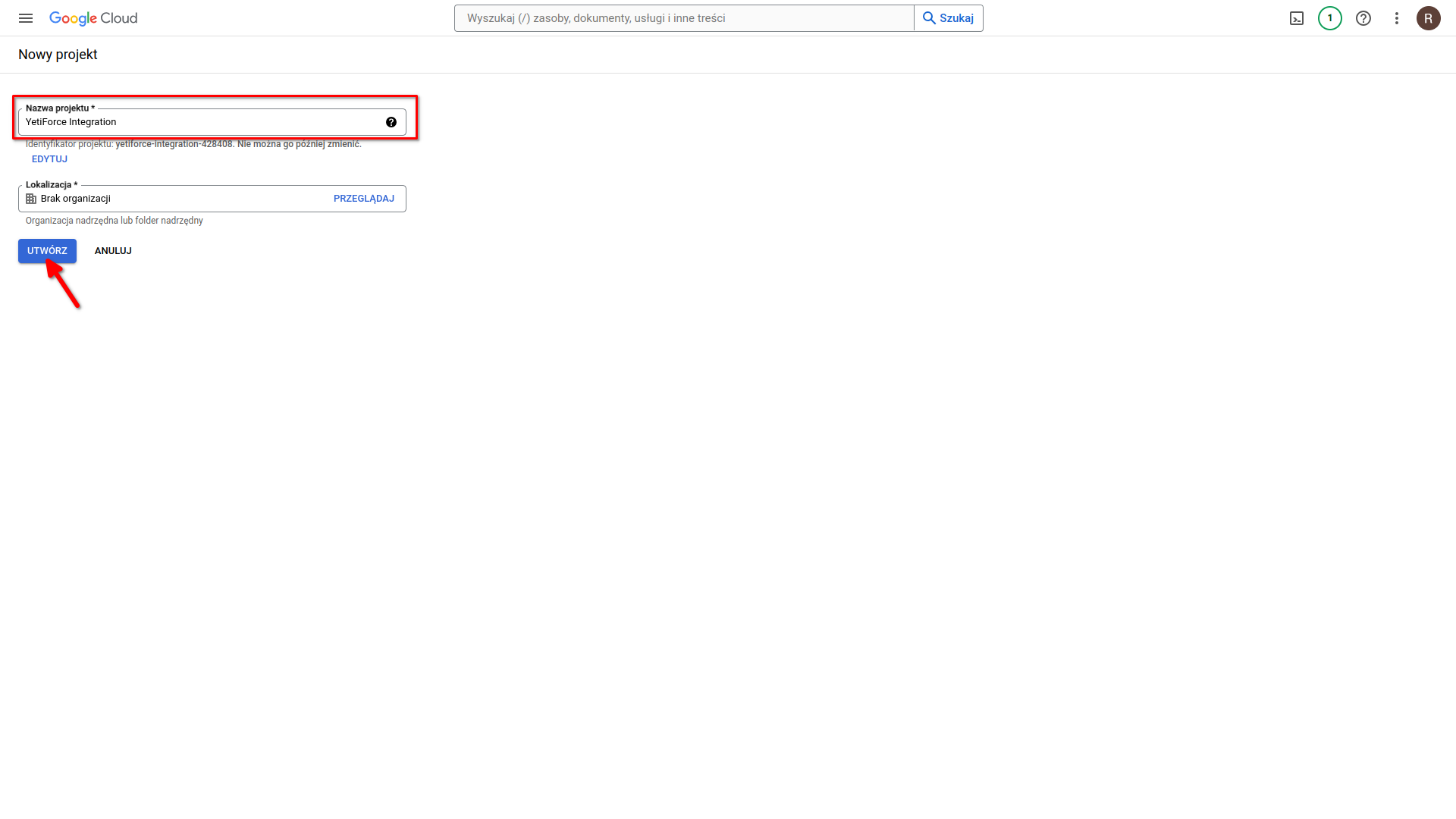
Krok 2: Utwórz ekran zgody OAuth
- Z górnej listy wybierz utworzony projekt (strzałka nr 1 na zrzucie).
- Rozwiń lewe menu i wybierz
Interfejsy API i usługi ➔ Ekran zgody OAuth.
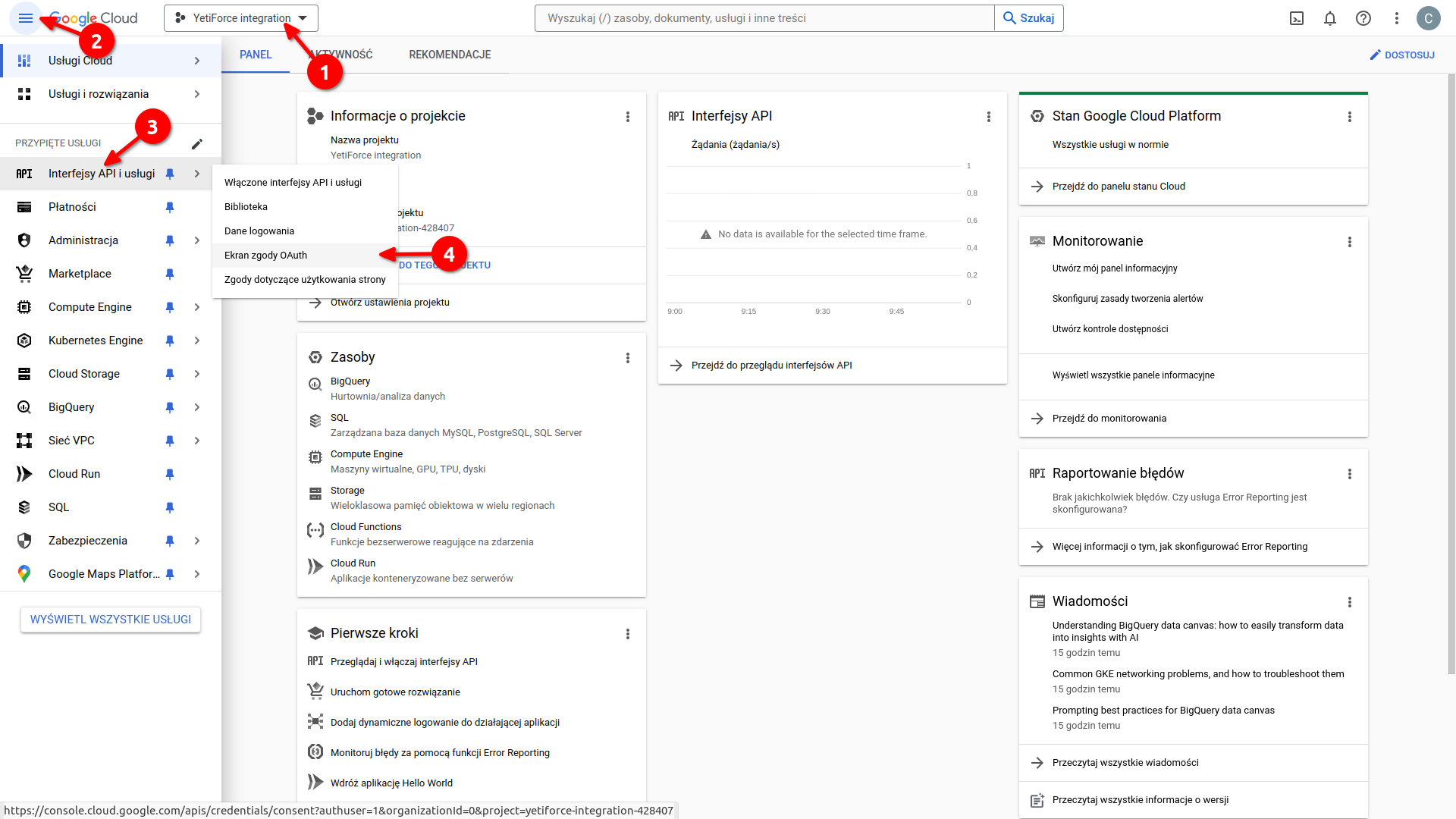
- Następnie należy określić typ integracji:
- Internal - Integracja przeznaczona do użytku produkcyjnego.
- External - Integracja tworzona w celach testowych.
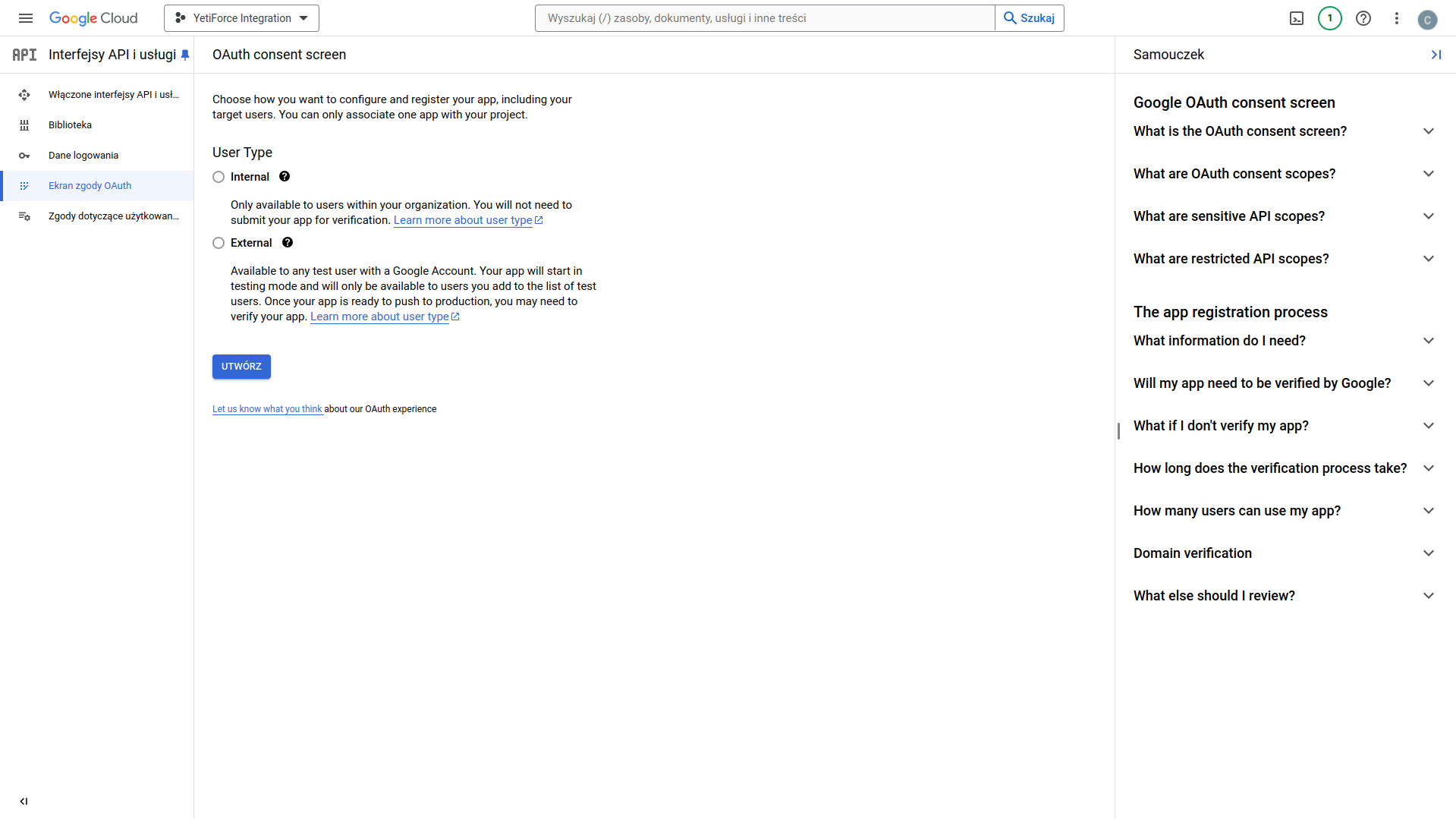
- Wypełnij formularz, podając dowolną nazwę aplikacji oraz adres mailowy Gmail, który chcesz zintegrować z YetiForce.
- Na dole formularza podaj adres mailowy dewelopera i wybierz przycisk ZAPISZ I KONTYNUUJ.
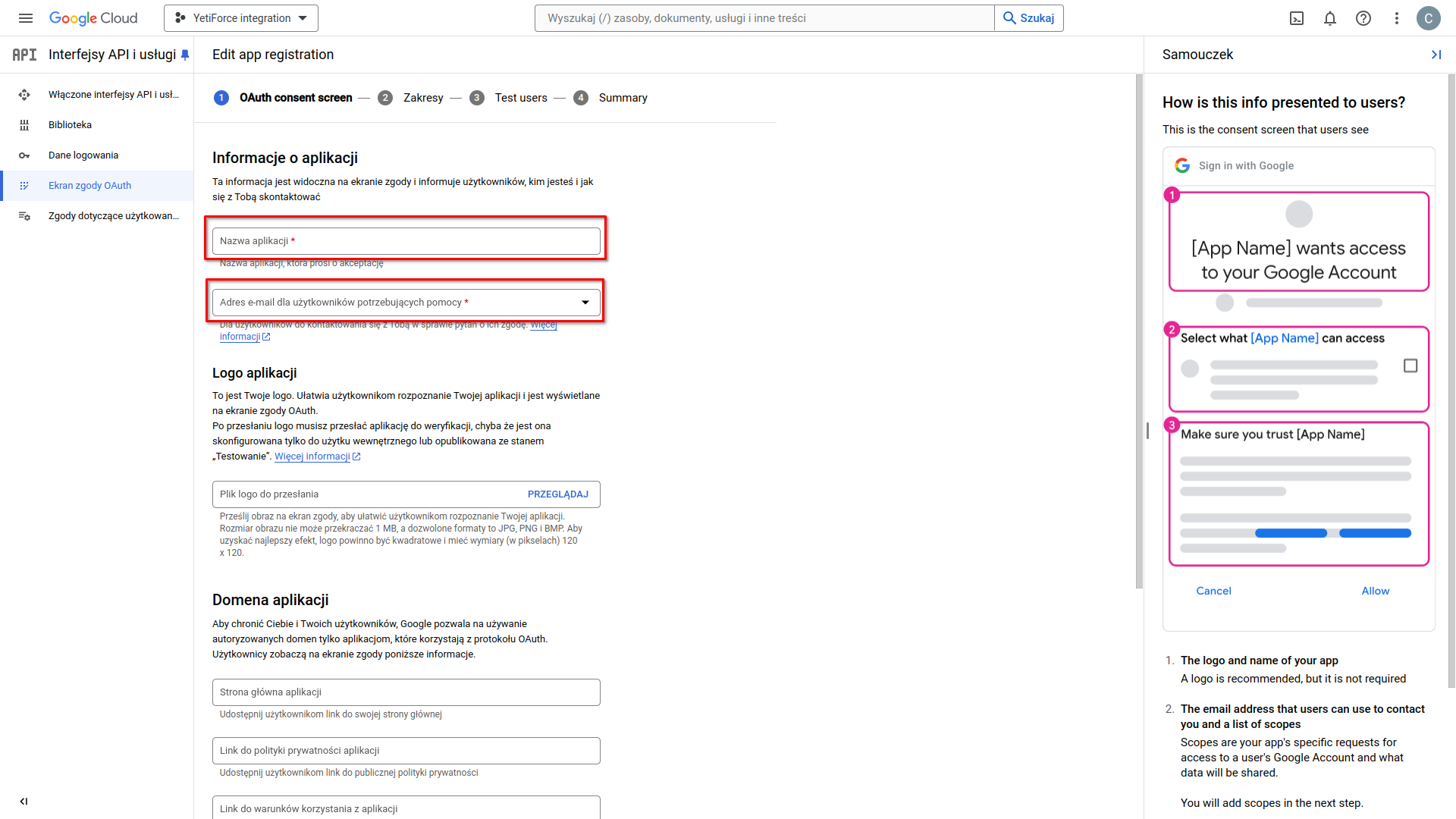
- Przejdź przez sekcję
Zakresywybierając przycisk na dole ZAPISZ I KONTYNUUJ.
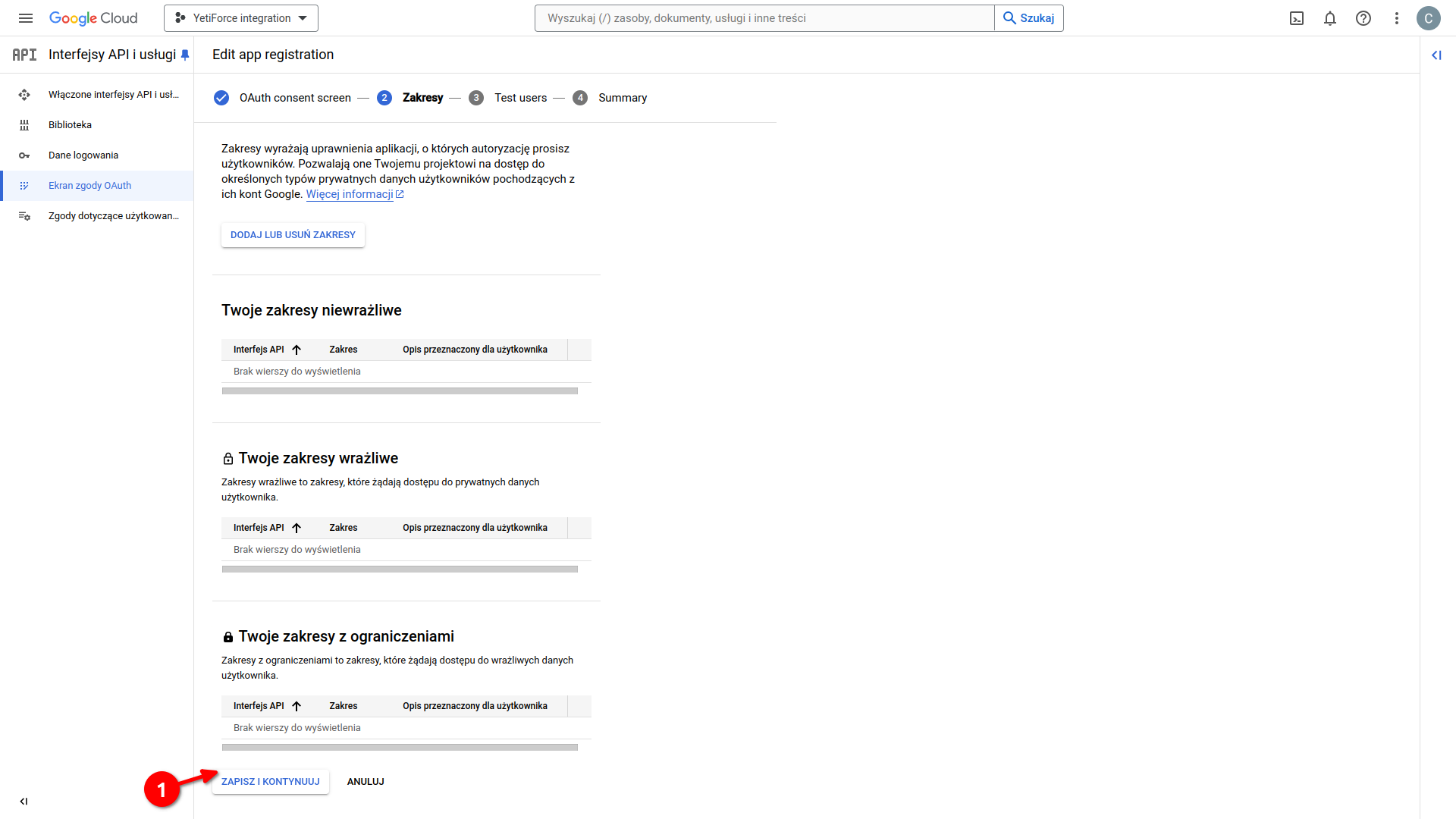
- W przypadku integracji testowej w sekcji
Test usersdodaj adres synchronizowanej poczty i przejdź dalej.
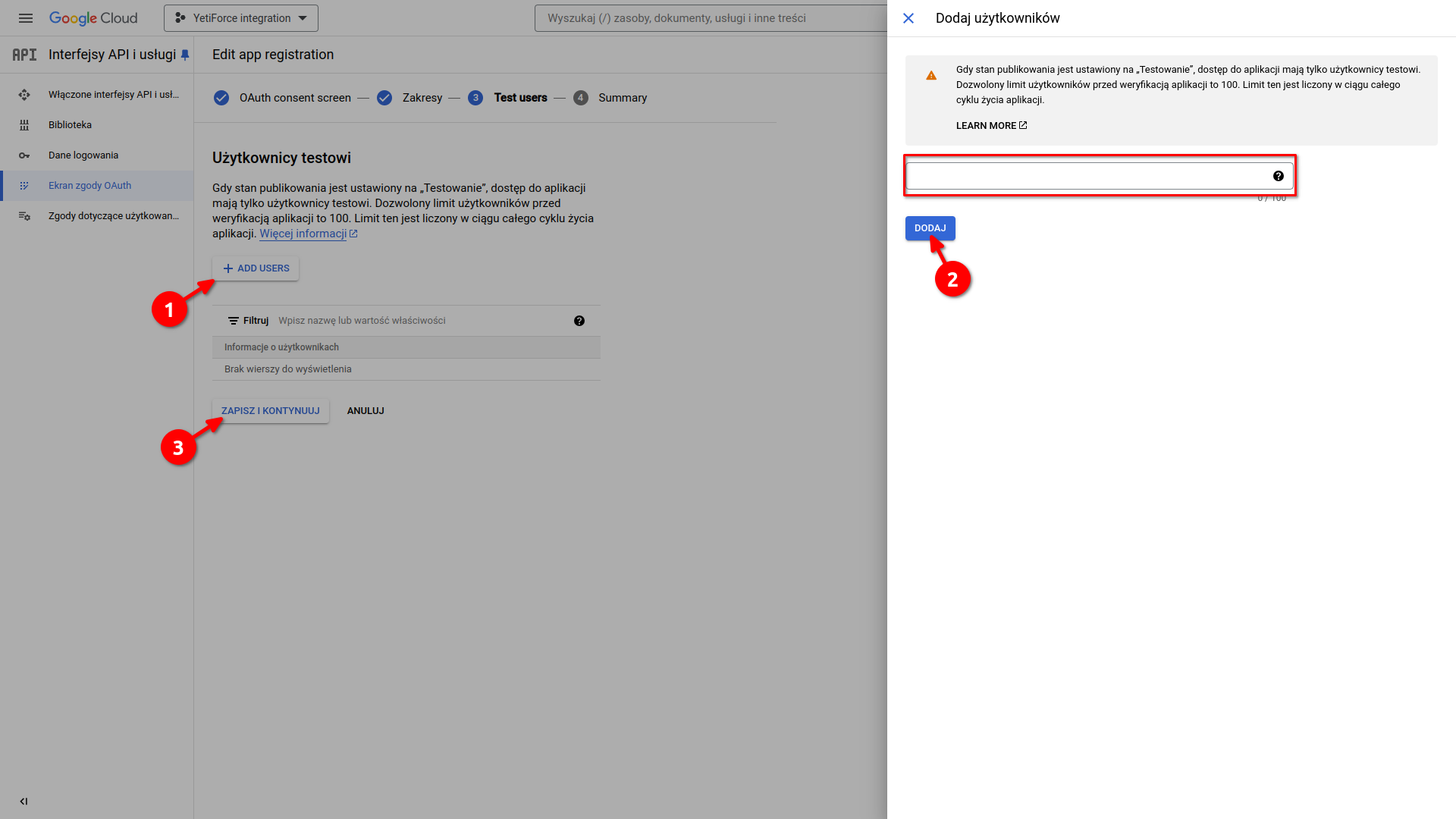
Krok 3: Utwórz dane logowania
- Rozwiń lewe menu i wybierz
Interfejsy API i usługi ➔ Dane logowania. - Wybierz przycisk + UTWÓRZ DANE LOGOWANIA.
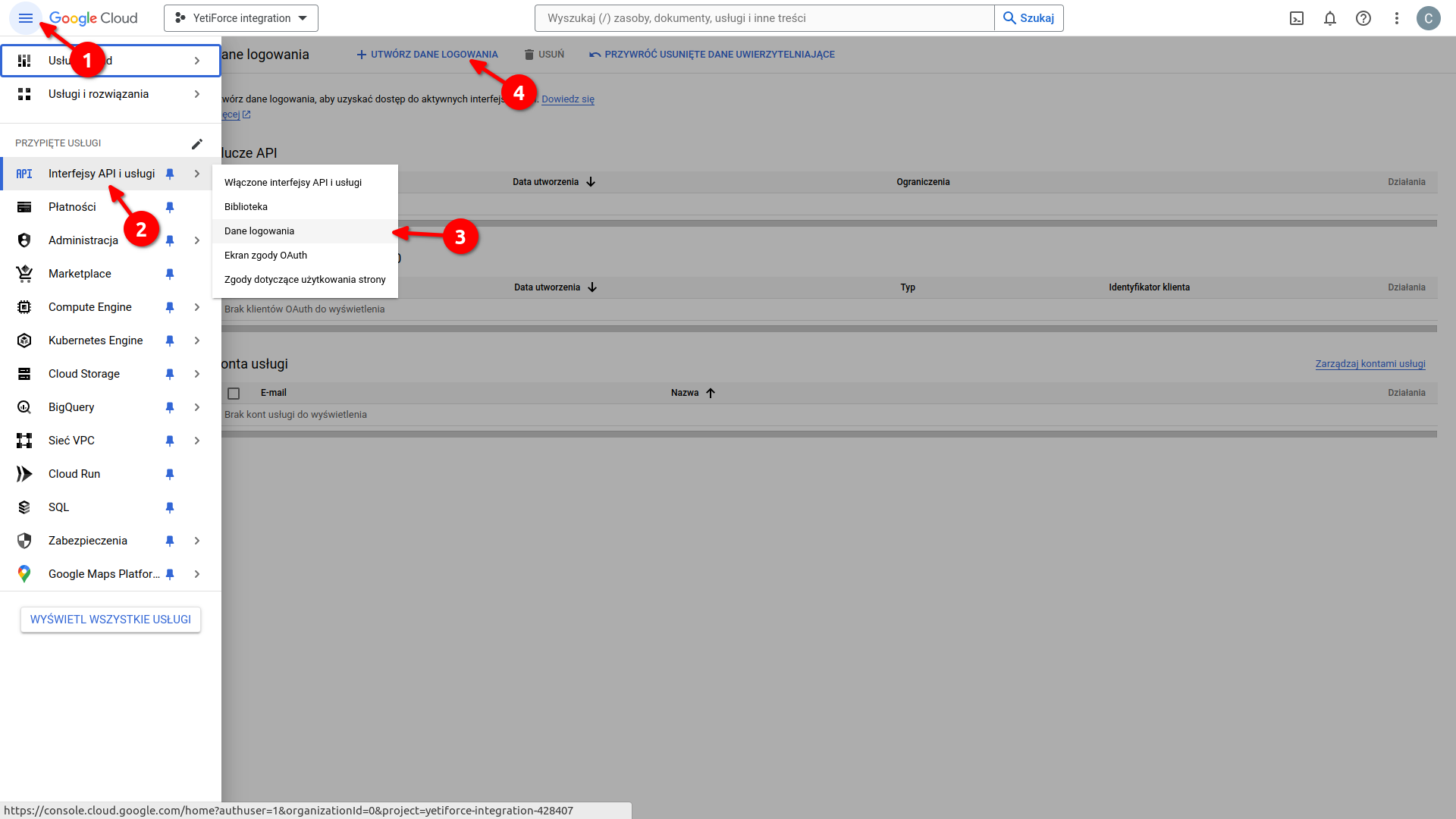
- Z menu, które się pojawiło wybierz
Identyfikator klienta OAuth.
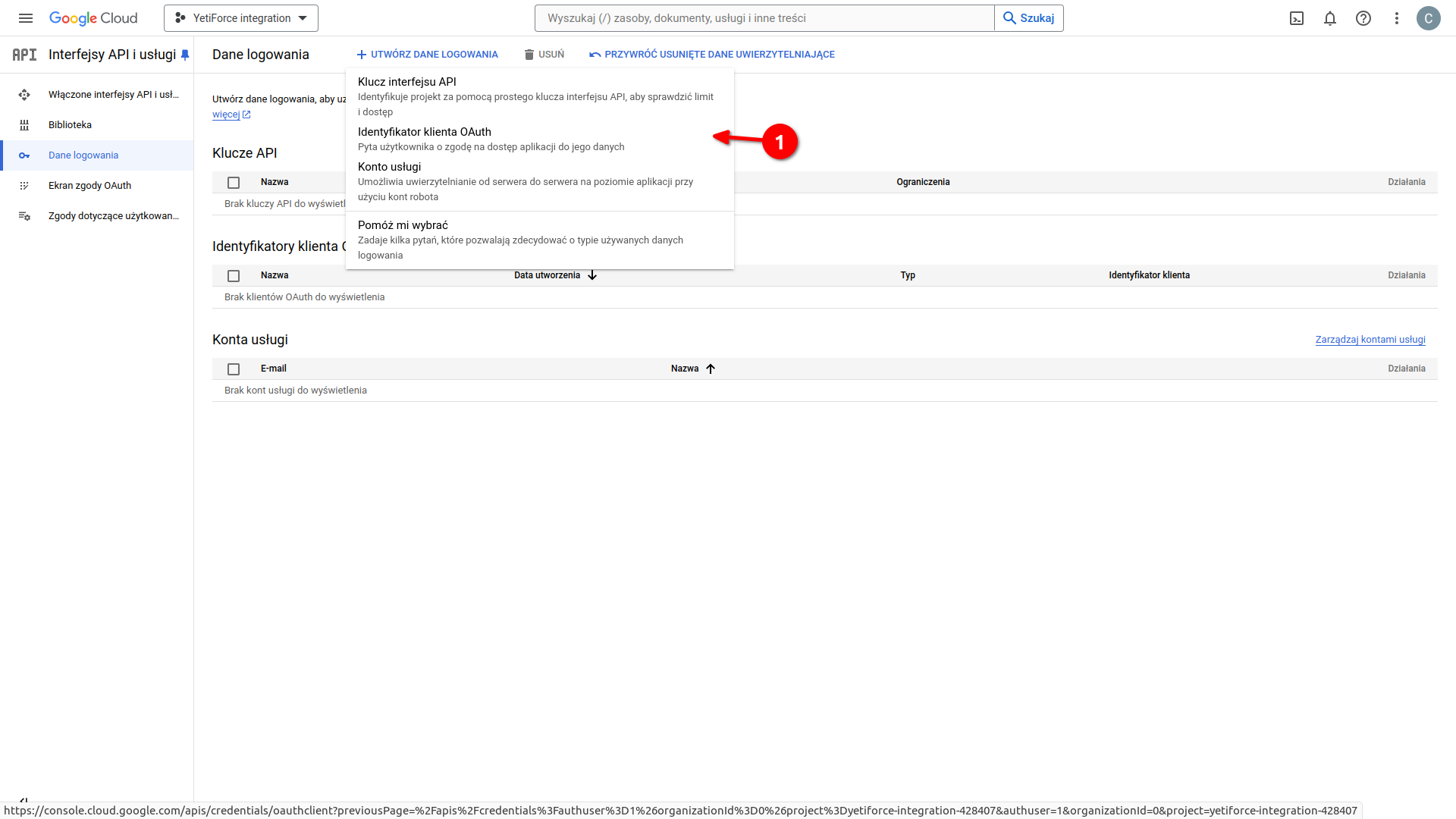
- W formularzu, który się pojawił w polu
Typ aplikacjiwybieramyAplikacja Internetowai wpisujemy dowolną nazwę aplikacji.
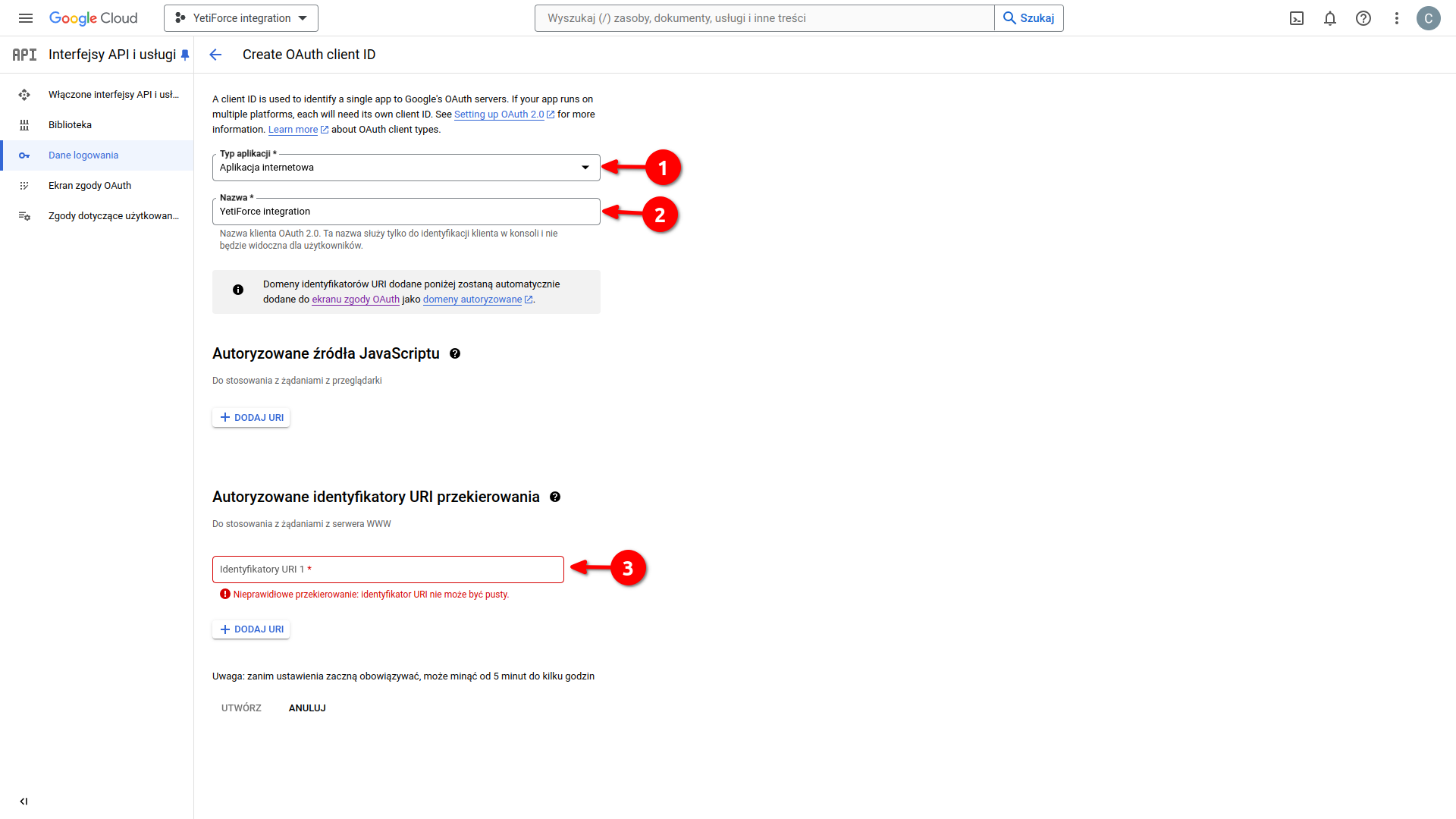
Na formularzu trzeba również wpisać Autoryzowane identyfikatory URI przekierowania (strzałka nr 3 na zrzucie). Identyfikator ten znajdziemy na platformie YetiForce. Poniżej znajduje się opis, skąd możemy pobrać jego wartość.
Krok 4: Pobieranie identyfikatora URI przekierowania
Powróć do procesu tworzenia serwera pocztowego, który został opisany w tym artykule. Upewnij się, że w polu Przekieruj URI, znajduje się nazwa aplikacji, którą utworzyłeś do integracji z pocztą. Następnie skopiuj wartość URI przekierowania naciskając przycisk .
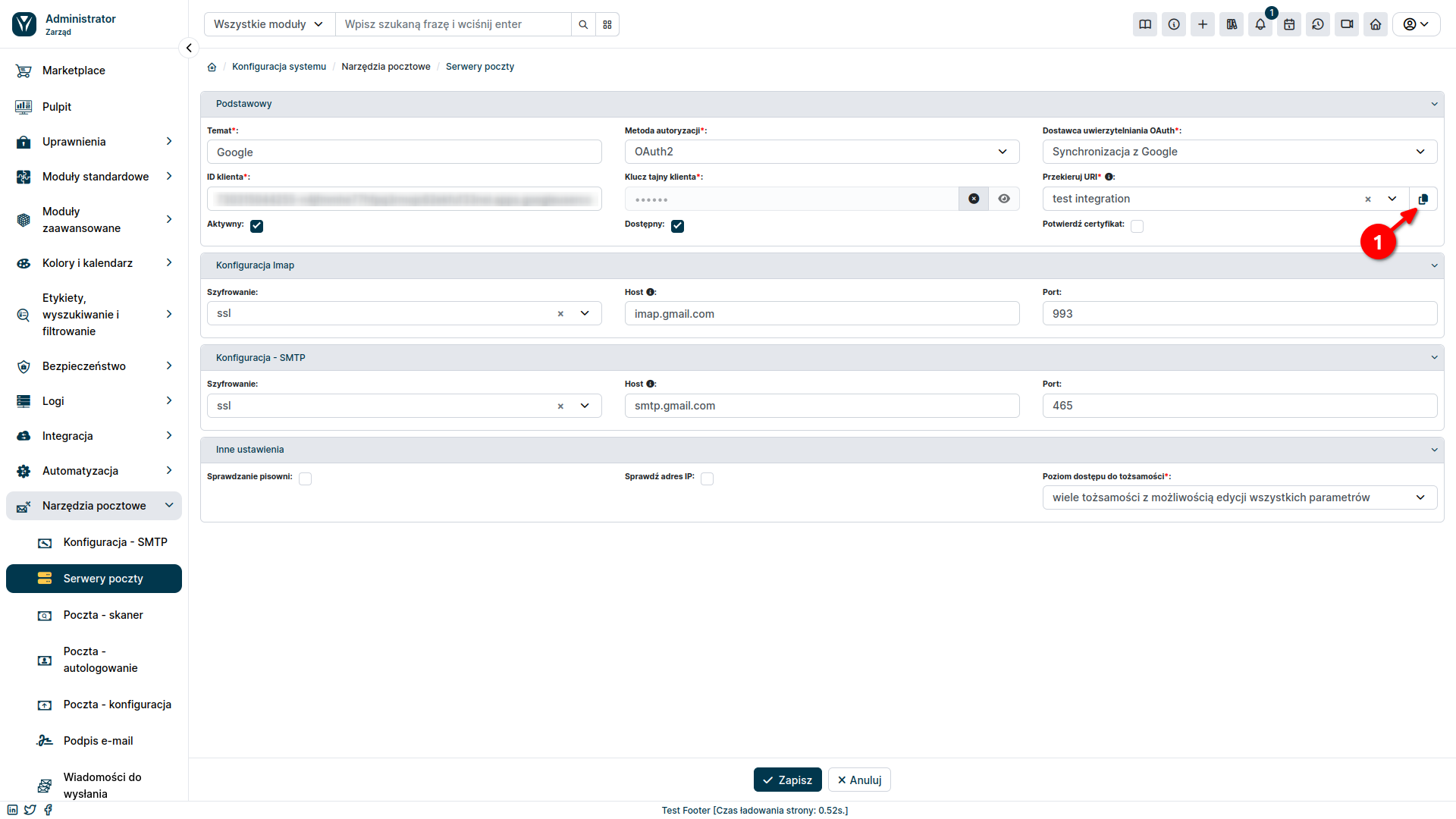
Krok 5: Kontynuacja tworzenia danych logowania
Skopiowaną wartość URI Przekierowania wklej w formularzu Google do pola Autoryzowane identyfikatory URI przekierowania. Następnie wybierz przycisk Utwórz.
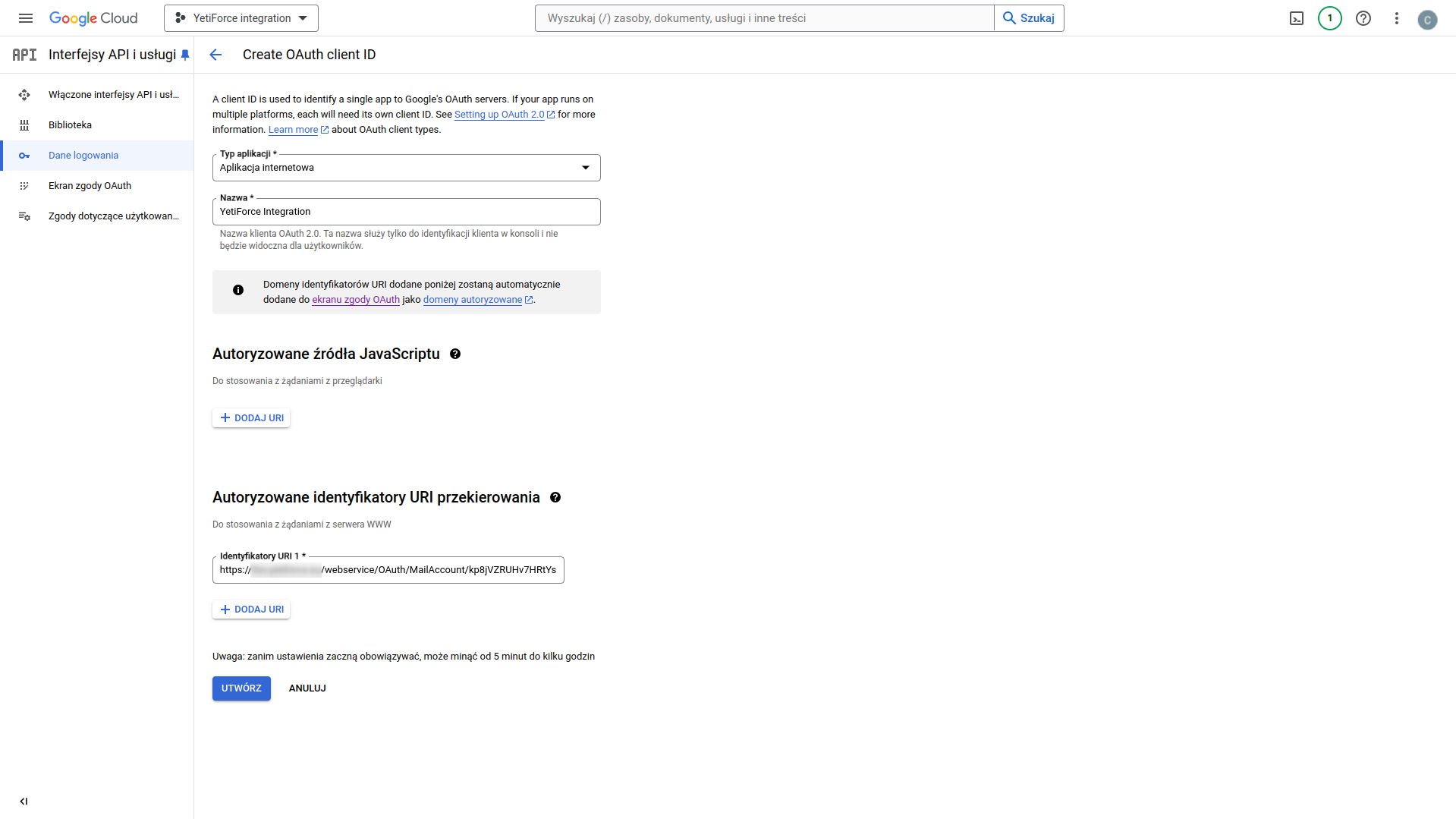
Pojawi nam się okno modalne zawierające interesujące nas dane: Client ID oraz Client Secret. Wartości te należy skopiować i wykorzystać w formularzu tworzenia serwera pocztowego w YetiForce.
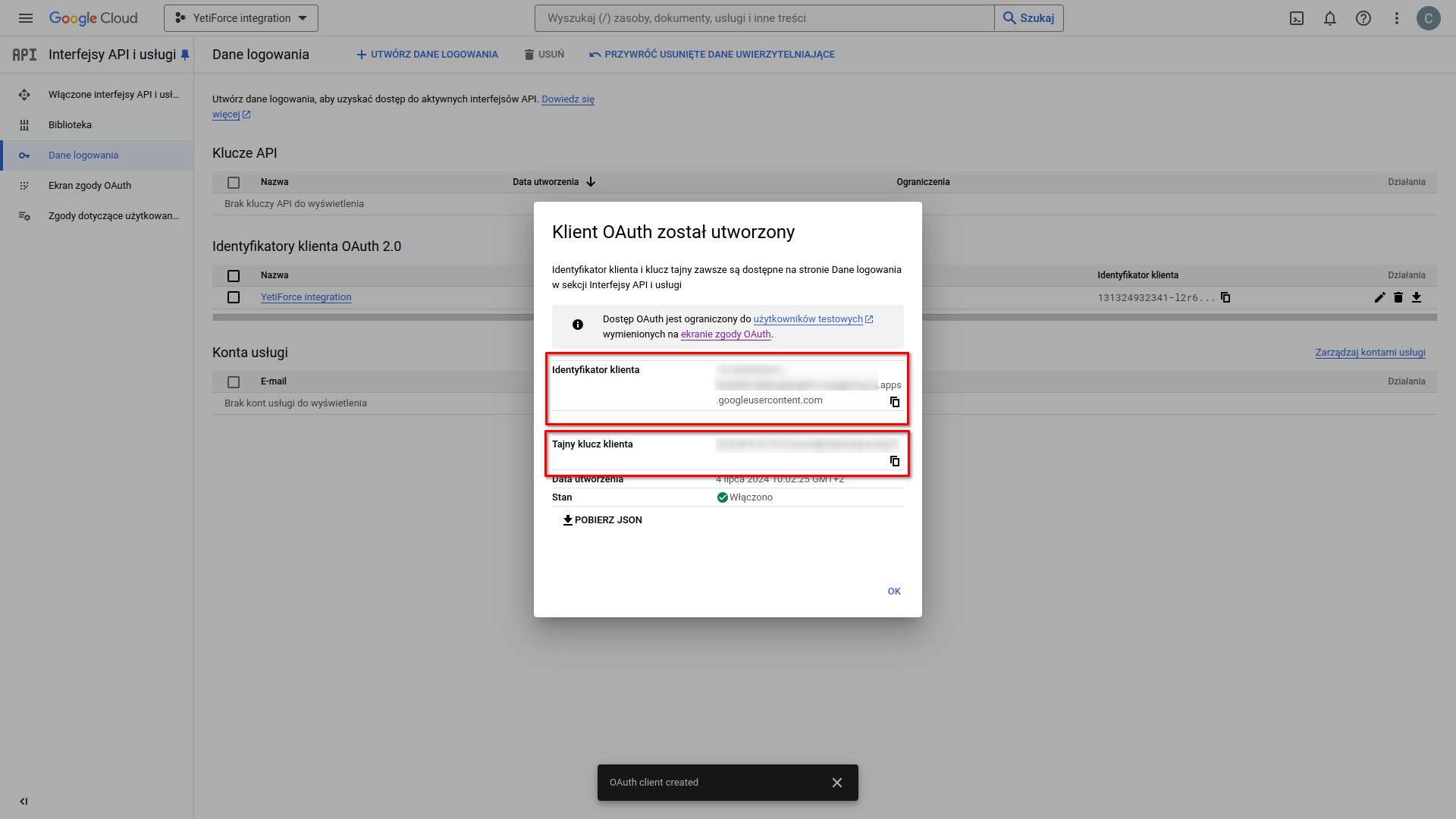
Krok 6: Dodawanie serwera pocztowego w YetiForce
Po uzyskaniu Client ID oraz Client Secret wypełniamy resztę formularza, który zaczęliśmy tworzyć w tym artykule.
Pola formularza
- Temat: Unikalna nazwa, która posłuży do jego identyfikacji.
- Metoda autoryzacji:
OAuth2. - Dostawca uwierzytelniania OAuth: wybieramy
Sync with Google. - ID Klienta: wartość skopiowana z Google -
Identyfikator klienta - Klucz tajny klienta: wartość skopiowana z Google -
Tajny klucz klienta - Przekieruj URI: wybieramy aplikację utworzoną do integracji z usługą pocztową.
Pozostało uzupełnienie konfiguracji IMAP i SMTP zgodnie z zaleceniami dostawcy poczty e-mail.
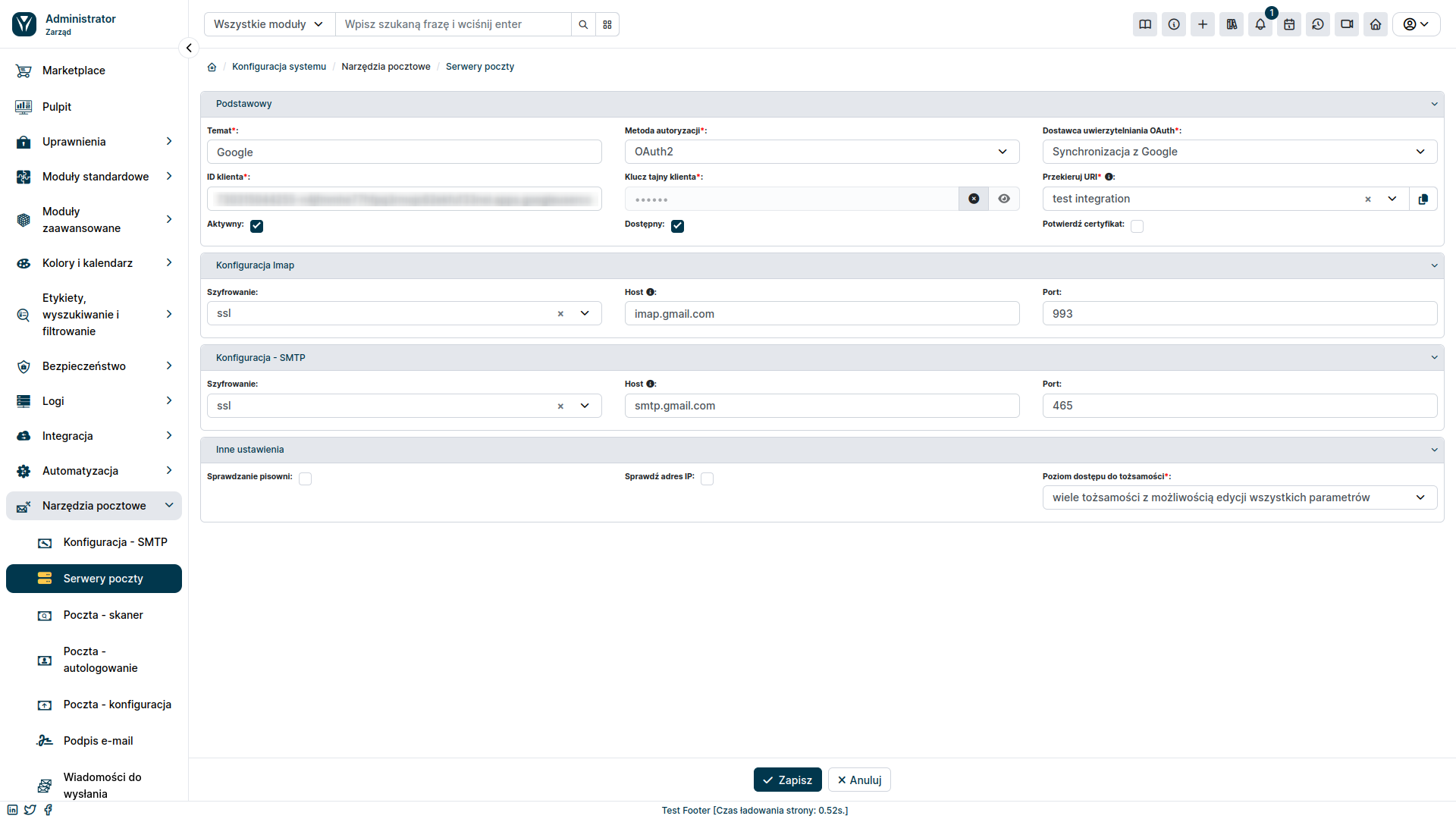
Po dodaniu konta pocztowego musimy powiązać go z kontami użytkowników. Jak to zrobić, zostało opisane w tym artykule.