Konfiguracja Outlook
Ten artykuł stanowi uzupełnienie instrukcji integracji YetiForce z klientami poczty. Skupia się on na tym by pokazać jak wygenerować Client ID i Client Secret w portalu Azure AD. Te dane są niezbędne do uwierzytelnienia połączenia między YetiForce a Twoim kontem Outlook.
Krok 1: Utwórz projekt w Portalu Microsoft Azure
- Przejdź do Portal Azure.
- Zaloguj się przy użyciu swojego konta Microsoft.
- W polu wyszukiwania na górze strony wpisz
Microsoft Entra IDi wybierz usługę z listy.
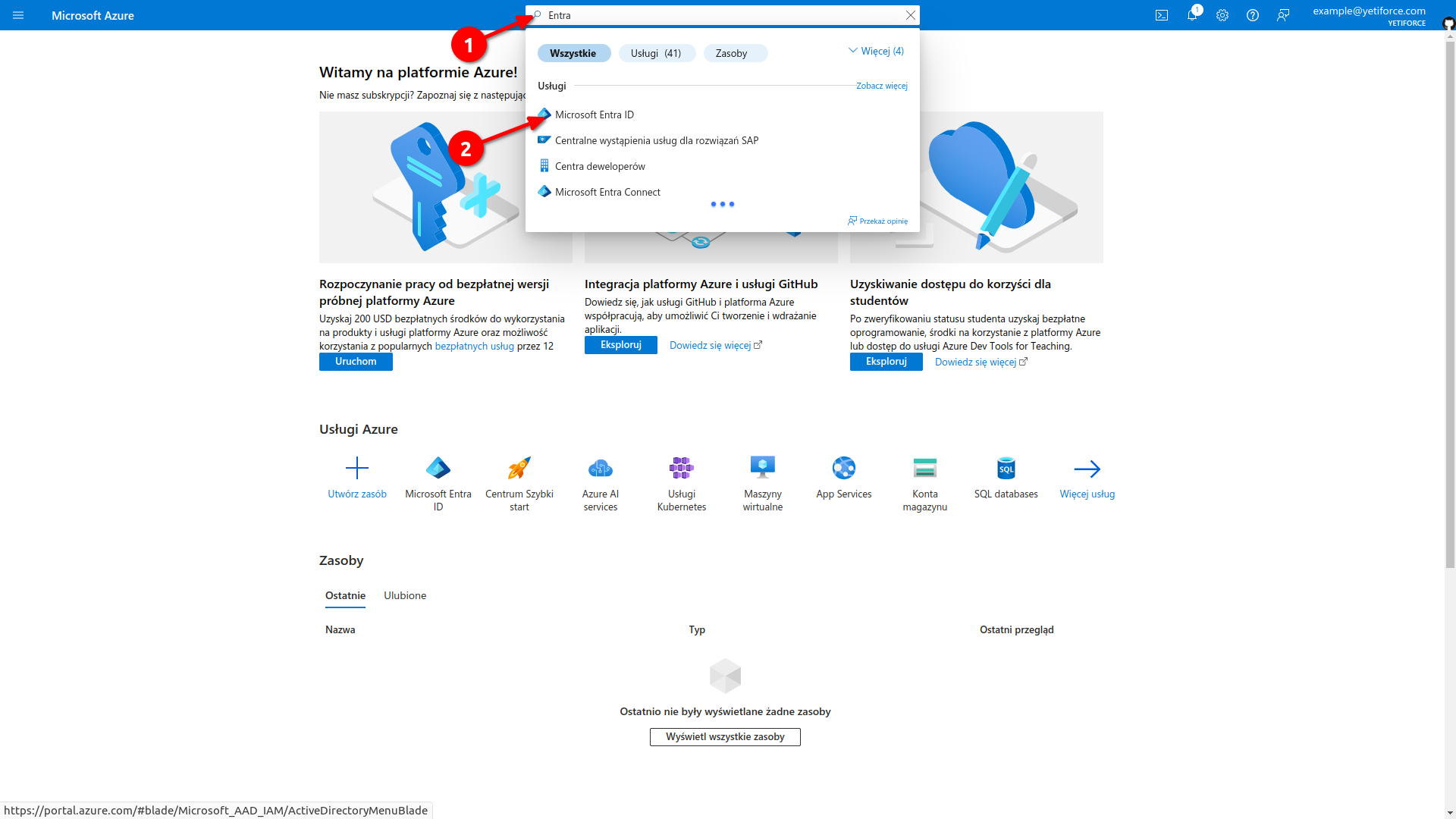
- Naciśnij przycisk + Utwórz a następnie z listy, która się pojawi wybierz
Rejestracja aplikacji.
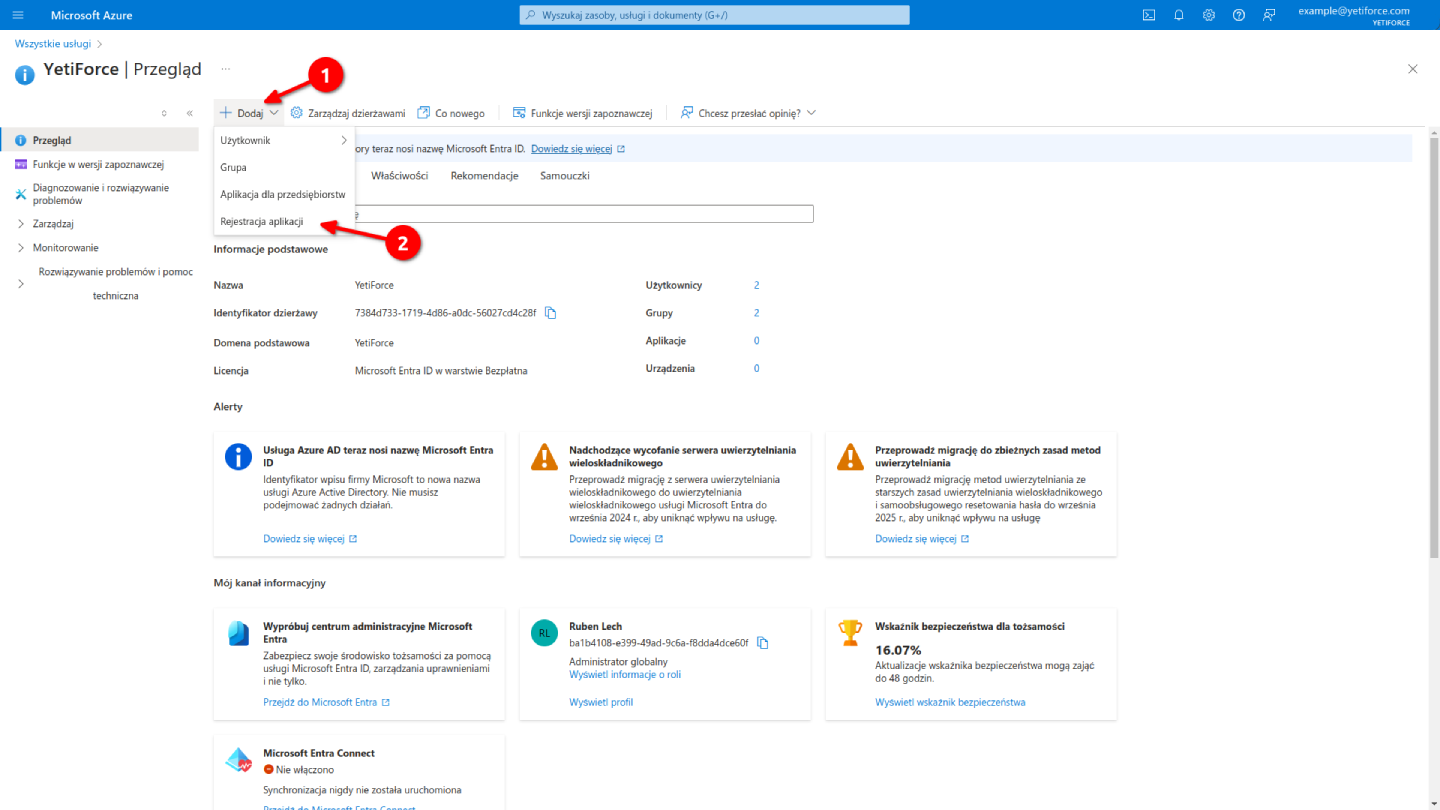
- Wypełnij formularz rejestracji aplikacji.
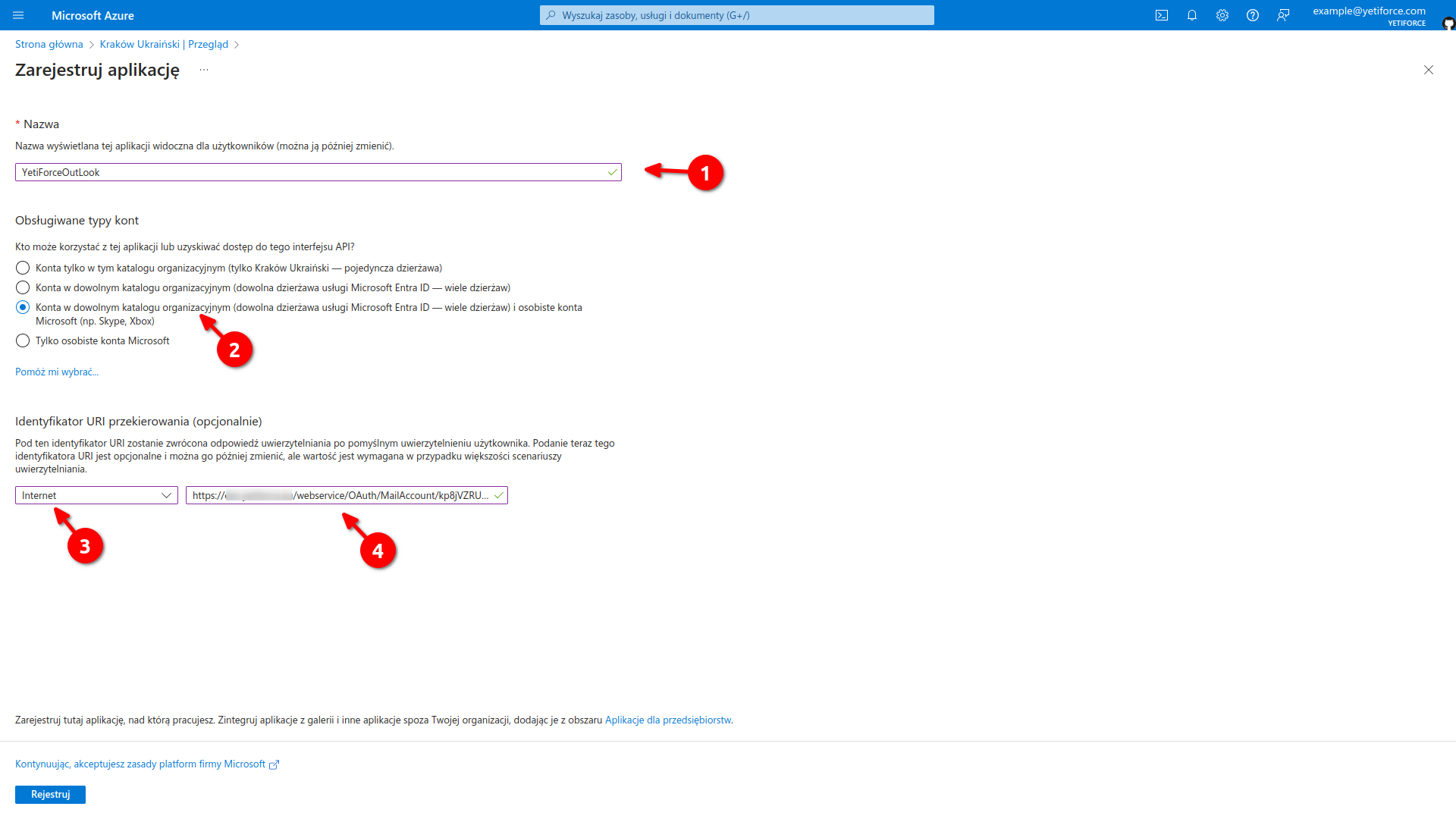
- Nazwa: Unikalna nazwa, która posłuży do identyfikacji aplikacji.
- Obsługiwane typy kont: Wybierz opcję
Konta w dowolnym katalogu organizacyjnym. - Identyfikator URI przekierowania: W pierwszym polu, z listy wybierz
Internet. Wartość dla drugiego pola należy pobrać z YetiForce. Jak to zrobić zostało opisane poniżej.
Krok 2: Pobieranie identyfikatora URI przekierowania
Powróć do procesu tworzenia serwera pocztowego, który został opisany w tym artykule. Upewnij się, że w polu Przekieruj URI, znajduje się nazwa aplikacji, którą utworzyłeś do integracji z pocztą. Następnie skopiuj wartość URI przekierowania naciskając przycisk wyróżniony na poniższym zrzucie ekranu.
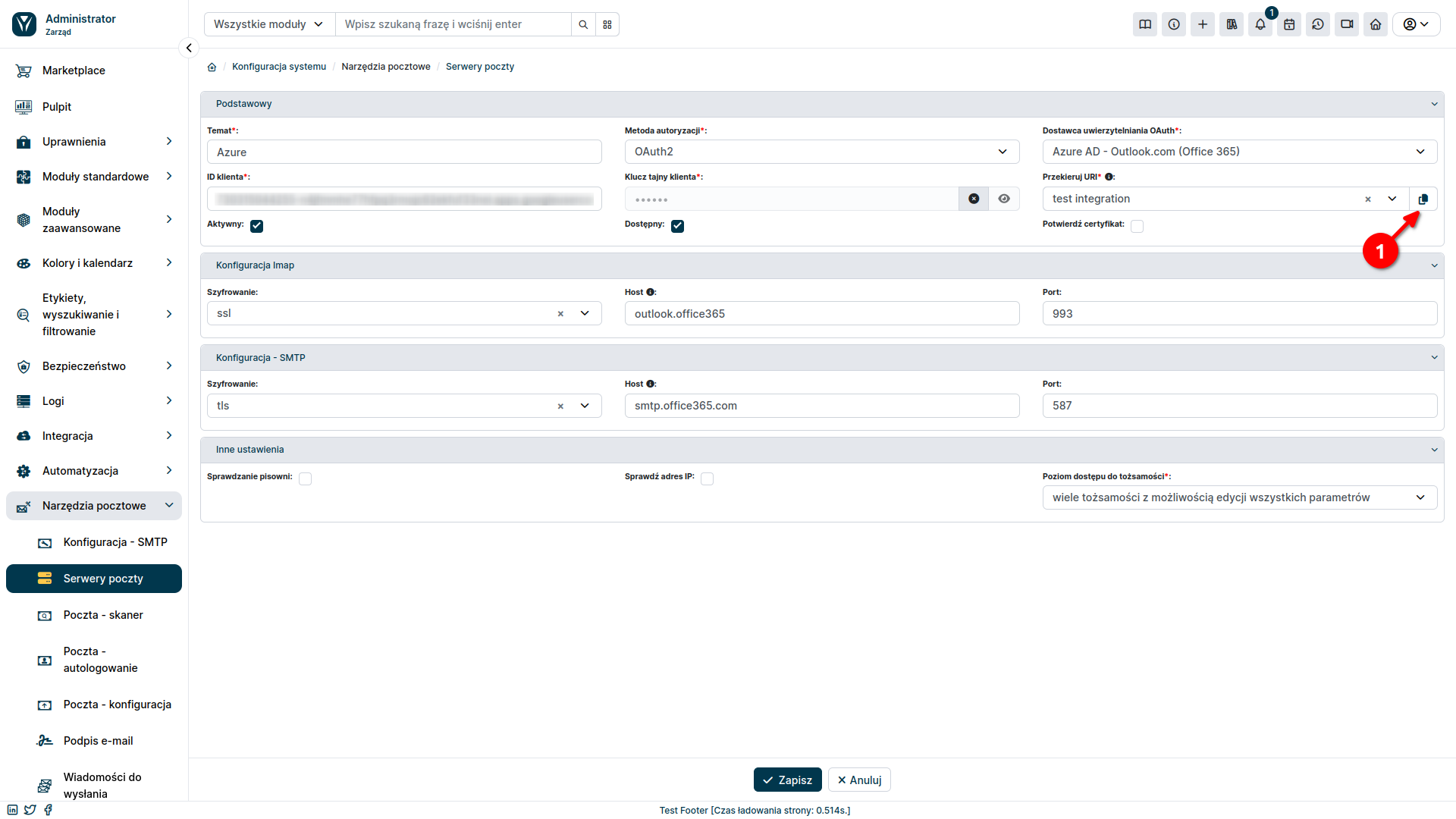
Krok 3: Kontynuacja rejestracji aplikacji w portalu Microsoft Azure
Skopiowaną wartość URI Przekierowania z systemu YetiForce wklej do pola Identyfikator URI przekierowania formularza rejestracyjnego aplikacji w portalu Microsoft Azure. Następnie kliknij przycisk Rejestruj.
Krok 4: Nadawanie uprawnień aplikacji
Po utworzeniu aplikacji konieczne jest nadanie jej odpowiednich uprawnień.
- Z lewego menu wybierz
Uprawnienia interfejsu API. - Naciśnij przycisk + Dodaj uprawnienie.
- W oknie które się pojawiło wybierz
Microsoft Graph.
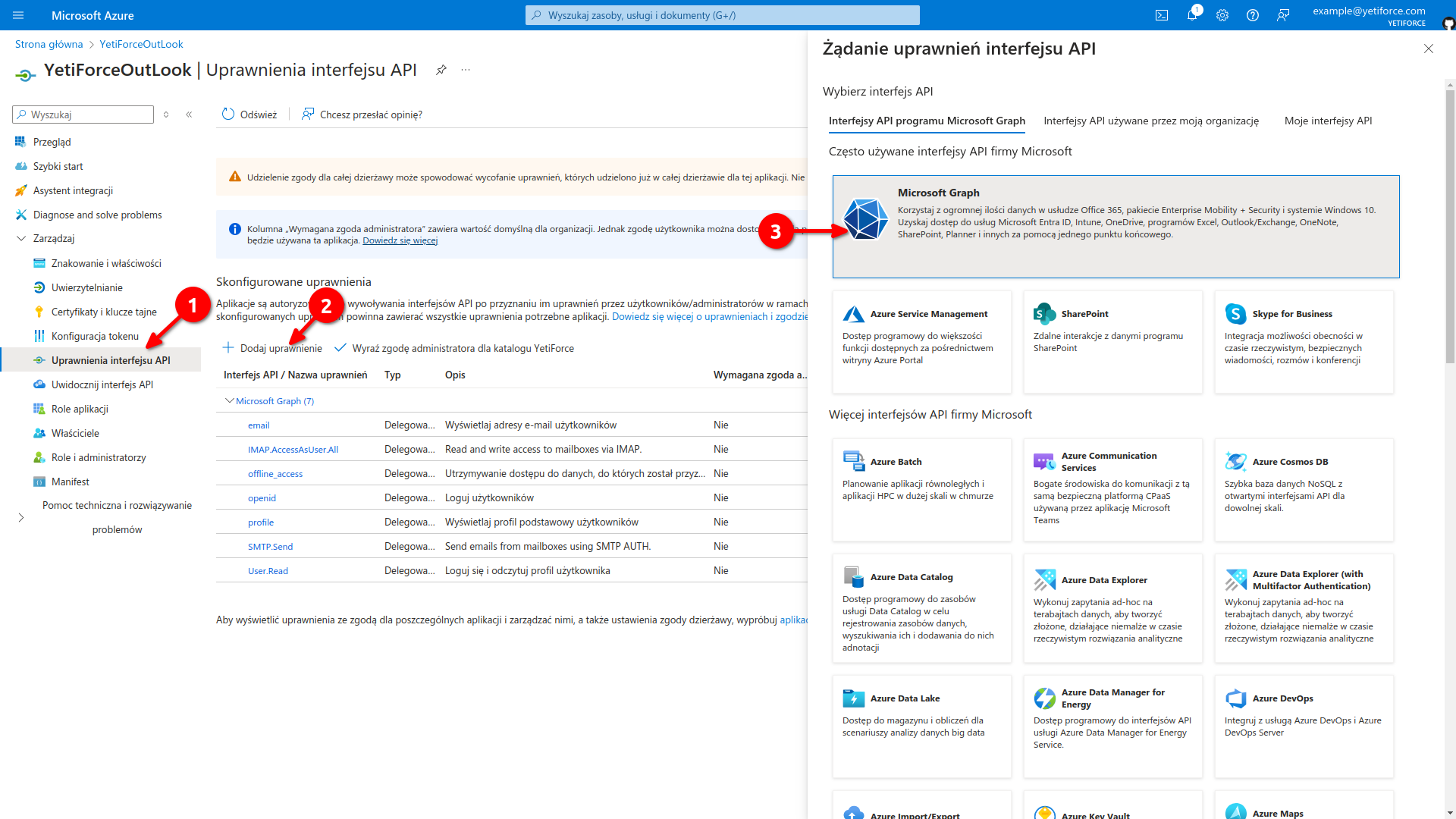
- Wybierz typ uprawień:
Delegowanie uprawnień. - Korzystając z pola wyszukiwania lub listy wybierz następujące uprawnienia:
- IMAP AccessAsUser.All
- offline_access
- profile
- SMTP Send
- User.Read
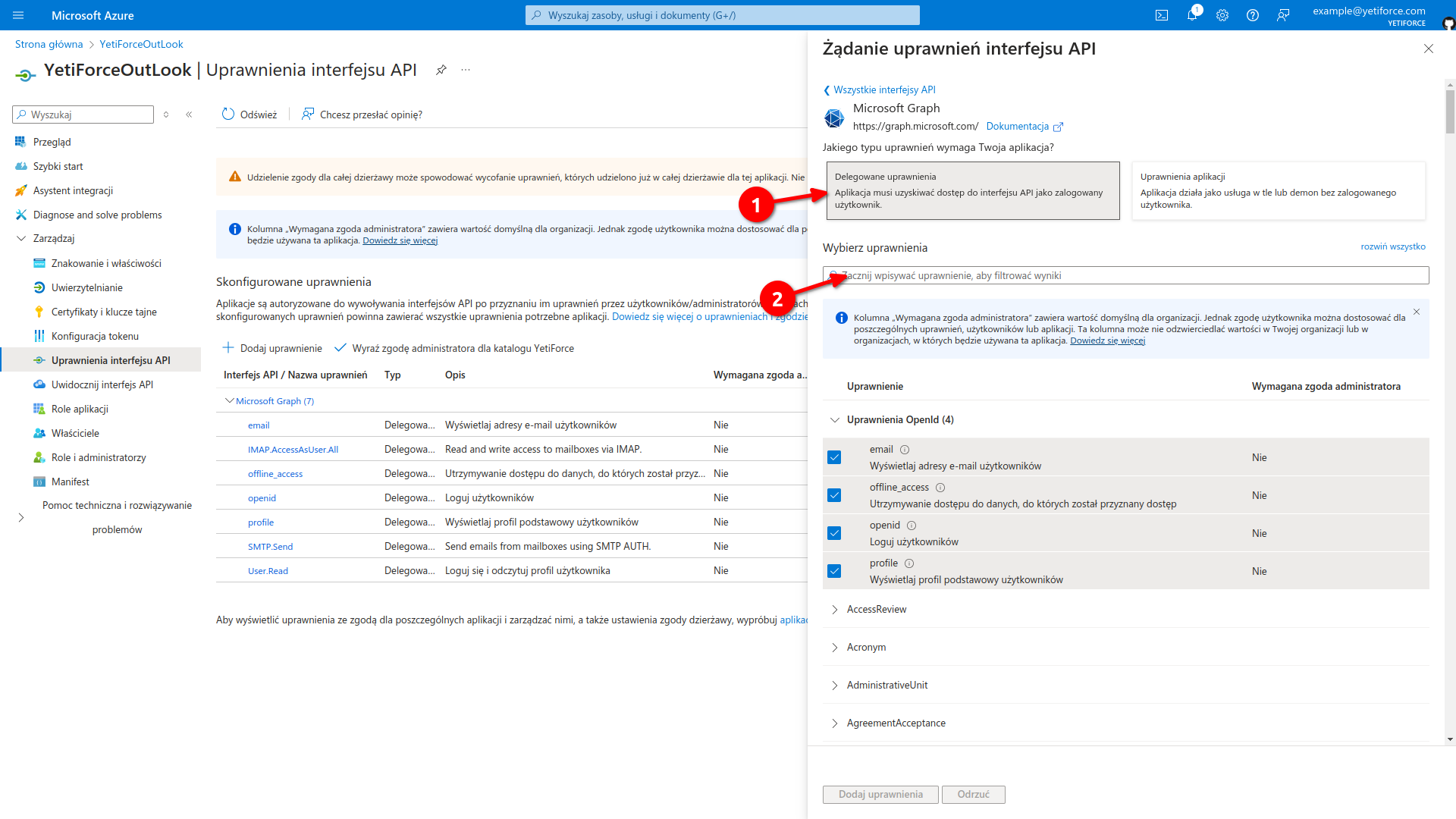
Krok 5: Dodanie klucza
- Przejdź w lewym menu do zakładki
Certyfikaty i klucze tajnea następnie wybierz przycisk + Nowy klucz tajny klienta. - Na prawym panelu podaj dowolną nazwę klucza oraz
- Zatwierdź dodanie klucza przyciskiem Dodaj

Krok 6: Pobranie wartości Client Secret
Po dodaniu klucza pojawi nam się Client Secret, który należy skopiować.
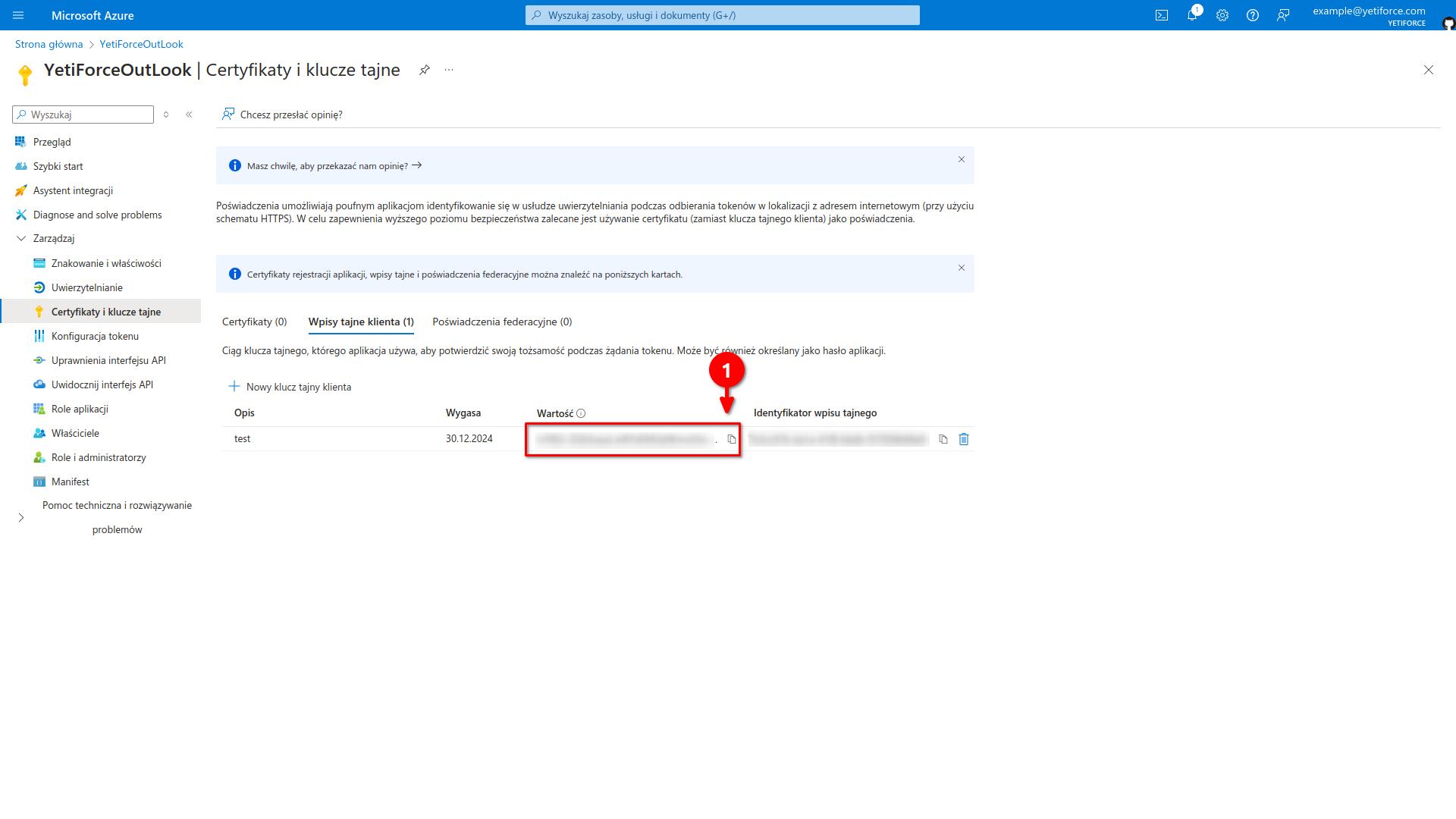
Krok 7: Pobranie wartości Client ID
By pobrać wartość Client ID przejdź do zakładki Przegląd a następnie skopiuj Identyfikator aplikacji.
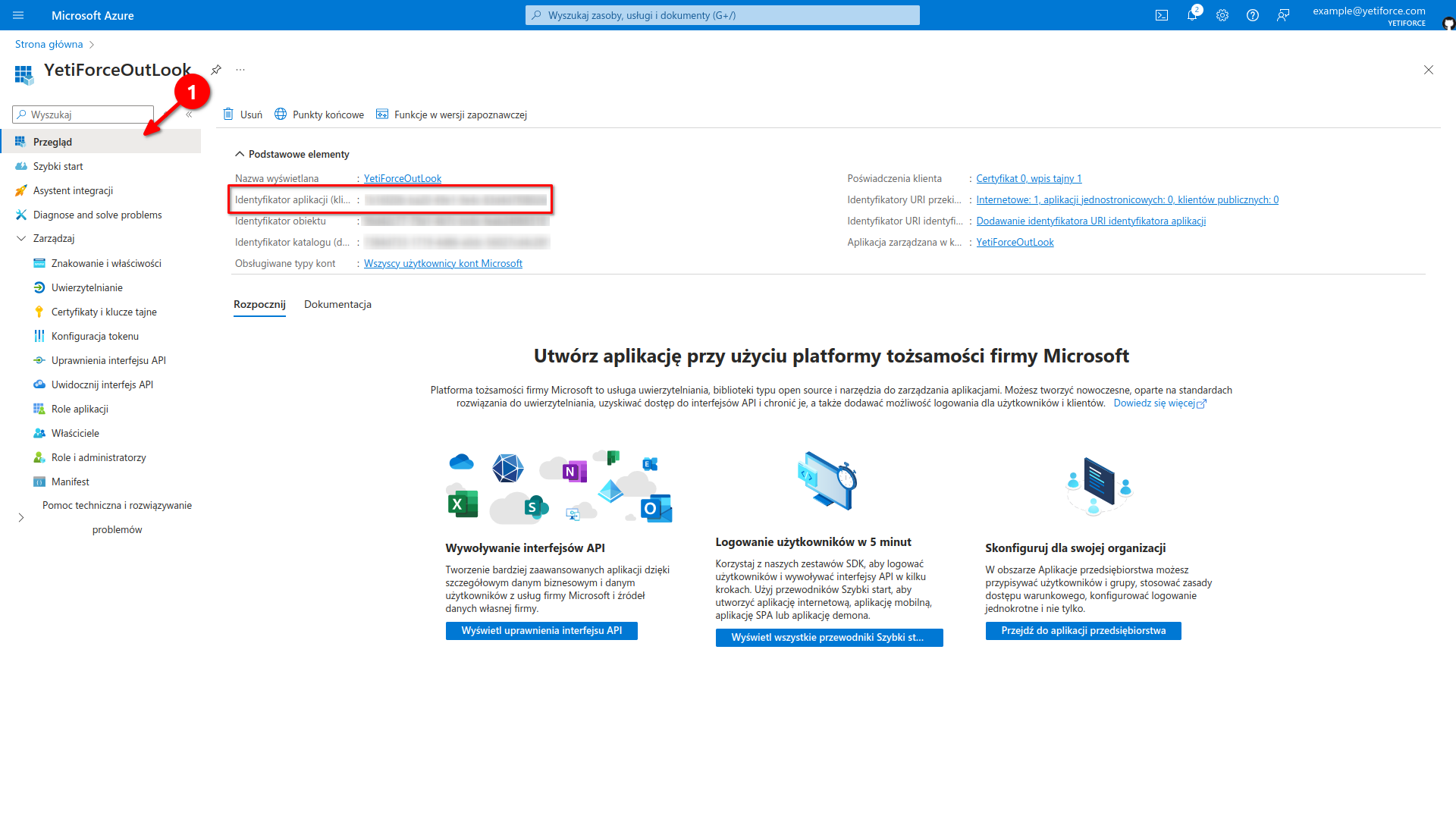
Krok 8: Dodawanie serwera pocztowego w YetiForce
Po uzyskaniu Client ID oraz Client Secret wypełniamy resztę formularza, który zaczęliśmy tworzyć w tym artykule.
Pola formularza
- Temat: Unikalna nazwa, która posłuży do jego identyfikacji.
- Metoda autoryzacji:
OAuth2. - Dostawca uwierzytelniania OAuth: wybieramy
Azure AD - Outlook.com (Office 365). - ID Klienta: wartość pobrana w kroku 7.
- Klucz tajny klienta: wartość pobrana w kroku 6.
- Przekieruj URI: wybieramy aplikację utworzoną do integracji z usługą pocztową.
Pozostało uzupełnienie konfiguracji IMAP i SMTP zgodnie z zaleceniami dostawcy poczty e-mail.
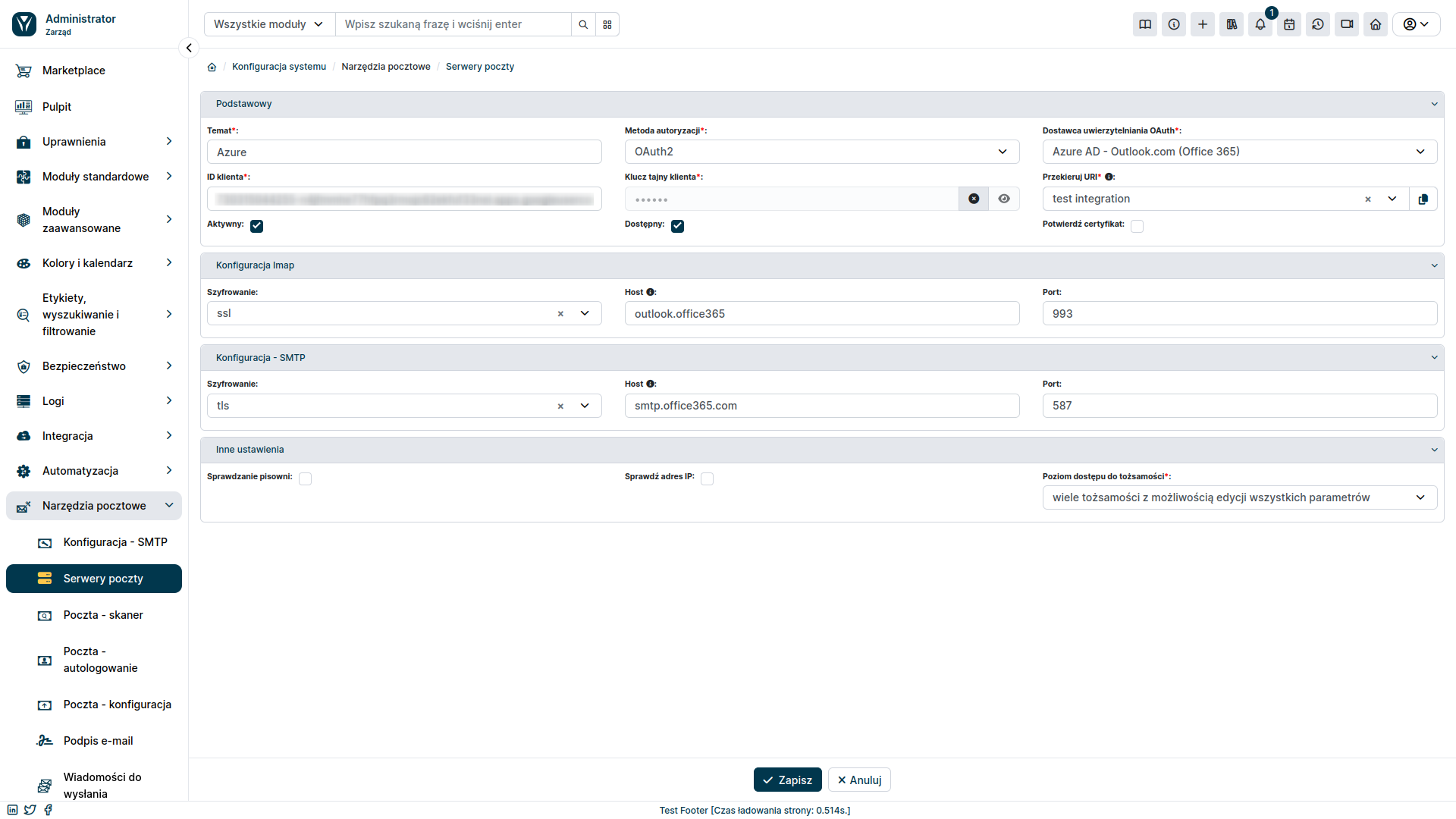
Po dodaniu konta pocztowego musimy powiązać go z kontami użytkowników. Jak to zrobić, zostało opisane w tym artykule.